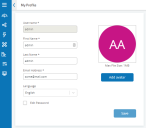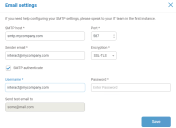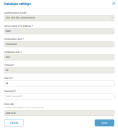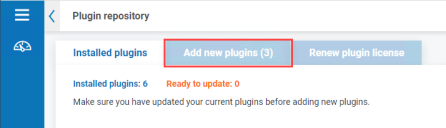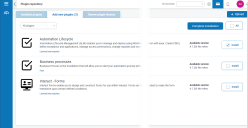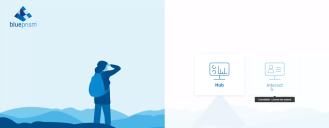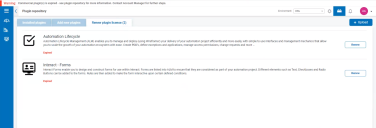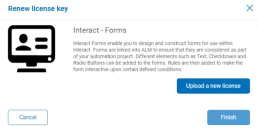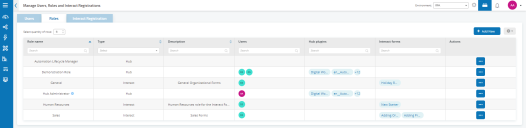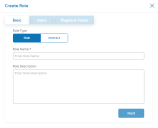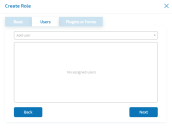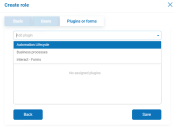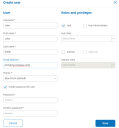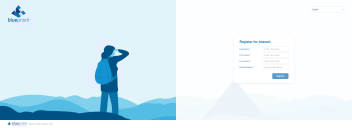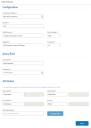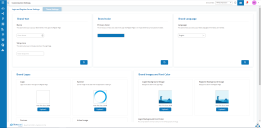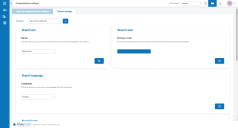Hub 管理 和配置
为组织安装
Hub 利用基于角色的访问控制 (RBAC),确保用户只能访问在组织内执行其角色所需的功能。
管理员角色授予以下六个主要功能领域的访问权限:
- 基本管理—管理您的基本信息、环境和其他设置。
- 系统配置—配置电子邮件和数据库设置。
- 插件管理—安装、更新和许可 Hub 插件。
- 角色和用户管理—配置用户帐户和管理注册。
- 身份验证设置—为您的 Active Directory 环境配置轻型目录访问协议 (LDAP)。
- 自定义设置—配置 Hub 用户界面的外观和风格。
基本管理
管理员登录 Hub 后,顶部导航菜单提供许多其他功能,如果用户未在他们的帐户上启用管理员功能,则无法使用这些功能。
顶部导航菜单栏的功能包括:
顶部导航菜单栏的功能包括:
- 展开或折叠菜单以查看已安装的插件。
- 折叠或展开左侧导航栏。
- 您当前使用的 Hub 用户界面区域。
- 当前选定的环境。环境在“数据库连接”屏幕中设置,在此处可以选择任何现有环境。
- Hub 设置—仅适用于管理员。
- 插件管理库—仅适用于管理员。
-
您的通知。仅显示您有权查看或适合您的通知。
通知仅由 Automation Lifecycle Management 插件使用。
-
您的基本信息。下拉菜单允许您编辑您的基本信息或者从 Hub 注销。
您可以更改电子邮件地址、密码、名字和姓氏,但不能更改用户名。您可以点击“添加 Avatar”指定头像(默认为您的姓名首字母)。头像大小不能超过 1 MB。
系统配置
成功安装 Hub 后,您需要配置正常操作所需的电子邮件和数据库设置(通过管理设置齿轮图标访问)。
电子邮件设置
借助电子邮件设置,您可以更改 SMTP 的配置,并且配置电子邮件以接收相关通知,例如来自用户的密码重置请求。您应该与您自己的 IT 支持团队一起进行更改,确保配置和凭据与他们在您组织的电子邮件服务器上的设置相匹配。必须提供以下信息:
- SMTP 主机
- 端口
- 发件人电子邮件地址
- 加密方法
- 用户名
- 密码
每当您保存 SMTP 设置时,您的登录用户都会收到一封测试电子邮件,旨在确保设置正确。如果您在保存更改后没有收到测试电子邮件,请检查详细信息并相应进行更新。
数据库设置
借助管理设置齿轮图标下的“数据库连接”选项,您可以向 Blue Prism RPA 数据库和 Hub 数据库添加连接字符串。
添加 Blue Prism 数据库连接
要向数据库列表添加其他 RPA 数据库连接,请点击新增并提供必要的配置参数。点击保存添加连接。
IADA URL 会设置 IADA Web 服务的连接,以便将项推送到 RPA 数据库和 Blue Prism 队列机制。它在安装期间创建,无法编辑。
如果添加了新 RPA 数据库或者更改了现有 RPA 数据库,例如添加新的 Digital Worker,则需要“刷新”数据库设置,以传入数字化员工和队列的详细信息。如果不执行此操作,您将无法查看特定 RPA 环境中的 Digital Worker 或队列。
插件管理
插件是 Hub 的核心,属于独立功能,可以单独安装和自定义,以提供有关 Digital Workforce 的信息。一些插件还为用户提供开发工具,协助构建自动化。
当管理员选择插件管理库时,系统会显示已安装插件的详细信息,其中一些插件默认在安装过程中可用。
对于每个插件,系统会显示详细介绍功能和版本号的描述。如果插件有任何可用更新,系统还会显示更新,以便您进行更新。
通过此屏幕,还可以将更新应用于插件。如果有可用更新,更新也会突出显示,展示新版本的详细信息,并为您提供更新选项。要更新,请选中全部复选框,然后点击完成更新。
添加插件
如果有可用的新插件,您会在插件管理库中收到通知。“添加新插件”选项卡将显示数字(使用括号括起来),表示可用的新插件数量。一次可以安装多个插件,如果插件依赖于当前未安装的其他插件,则系统会自动安装该插件。
安装或更新插件后,网站将自动重新启动。因此,必须在工作时间之外的维护窗口期间安装插件。
添加插件:
- 在“已安装的插件”选项卡中,将所有可用更新应用于已安装的插件。在添加新插件之前,必须确保所有插件都是最新的。
-
点击添加新插件。
- 选中插件对应的安装复选框,或者,若要安装所有可用插件,则选中全部复选框。
-
点击完成安装,更新选定的插件。
网站会自动重新启动以完成安装。
插件许可
插件管理库中包含许可证管理器,允许您为任何许可插件添加和续订许可证。
如果许可证已过期,IMS 登录页面上会指明,如下所示。
选择续订插件许可证选项卡,查看已安装插件的列表及其许可证状态。
您将在许可证到期前 14 天收到警告。
要续订许可证,请点击所需许可证对应的续订,以显示许可选项。
上传有效的许可证并点击完成以应用。
角色和用户管理
用户管理分为三个方面:角色、用户和注册。从“设置”菜单中选择用户、角色和注册审批即可进行用户管理。在配置用户之前,建议先配置用户角色。如果未执行此操作,用户在创建帐户后可以登录,但由于没有分配角色,他们将看到有限的显示内容,无法访问特性或功能。
角色
角色管理由管理员使用管理设置齿轮图标下的“用户、角色和注册审批”选项执行。默认显示将向您展示 Hub 中注册的当前用户及其角色和访问权限。
选择角色选项卡可显示 Hub 中注册的当前用户及其角色和访问权限。如果这是第一次访问,则系统仅会列出自动创建的管理员角色。这是一个已锁定的角色,无法更改或删除。
添加角色
- 在“管理用户、角色和注册”屏幕上,选择角色选项卡。
- 点击新增以显示“创建角色”对话框。
-
在“基本”选项卡中,输入角色名称和适当的描述,介绍用户有权访问的内容。
- 点击下一步。
-
在“用户”选项卡中,选择将向其分配此角色的用户。
- 点击下一步。
-
在“插件或表单”选项卡中,选择您希望用户角色有权访问的插件。
- 点击保存以创建角色。
用户
为您的用户创建帐户。
添加用户
- 在“管理用户、角色和注册”屏幕上,选择用户选项卡。
- 点击新增以显示“创建用户”对话框。
- 输入用户的详细信息:
- 用户名
- 名字
- 姓氏
- 电子邮件地址
- 主题
- 要为用户创建默认密码,请选中创建用户密码复选框并添加密码。如果未选中此选项,当用户使用创建帐户时通过电子邮件收到的链接登录时,系统将提示用户输入密码。
- 为用户配置角色和权限:
- Hub—为标准 Hub 用户选中此复选框。
- Hub 管理员—选中此复选框将向用户角色授予管理员权限。
- Hub 角色—选择用户所需的 Hub 角色。如果尚未创建角色,您可以日后编辑用户以分配新角色。如果用户已创建,但没有在“用户”表单的“设置状态”列中分配 Hub 角色,则会有感叹号指明用户设置尚未完成。虽然用户能够登录 Hub,但他们将无法执行任何任务,因为他们无权访问任何插件。
- Interact—允许向用户分配 Interact 表单。有关更多信息,请参阅 Interact 用户指南。
- 审批者—选中此复选框可向用户角色授予 Interact 审批权限。
- Interact 角色—选择用户所需的 Interact 角色。如果尚未创建角色,您可以日后编辑用户以分配新角色。
- 点击保存以创建用户。
注册
用户可从注册页面请求 Interact 用户帐户:https://{hostname}/#/user-registration
已提交的注册申请在“Interact 注册”选项卡中显示,管理员可以在此选项卡中批准或拒绝申请。如果申请被接受,用户将收到一封电子邮件,并可通过其中提供的一次性使用链接输入密码来完成注册,然后即可访问 Interact。
用户必须先添加到角色,才能访问任何表单。
身份验证设置
身份验证设置允许配置轻型目录访问协议 (LDAP) 与组织的 Active Directory 环境的连接。
-
从设置齿轮图标中点击新连接。
系统会显示“LDAP 设置”对话框。
- 填写“配置”字段:
- 连接名称—您希望连接具有的名称;
- 域名—您将连接的域的名称,例如“bpc”。
- LDAP 服务器—LDAP 服务器的主机名称,例如 blueprism-srv1.local。
- 端口号—它所操作的端口号,默认为端口 389。
- 基本 DN—系统开始在 Active Directory 内查找用户的起始点,例如 dc=blueprism, dc=local。
- 填写“查询绑定”字段:
- 超时—系统等待从 Active Directory 服务器获得响应的超时时间(以秒为单位)。
- 查询绑定用户名—可以访问组织的 LDAP 系统的 Active Directory 管理员。
- 查询绑定密码—Active Directory 管理员的密码。
-
填写“属性”字段。此部分的目的是将 Active Directory 属性映射到 Hub 字段。这些字段中输入的文本必须与 Active Directory 中用户基本信息内的命名属性匹配。您可以使用 Active Directory 用户和计算机 (ADUC) 工具查找用户属性,方法是选择用户,然后点击属性编辑器选项卡以查看属性到值的映射。
- 用户名—用户名的 Active Directory 属性名称,例如“SAMAccountName”。
- 名字—用户名字的 Active Directory 属性名称,例如“givenname”。
- 姓氏—用户姓氏的 Active Directory 属性名称,例如“sn”。
- 电子邮件—用户电子邮件的 Active Directory 属性名称,例如“mail”。
-
要测试所有项是否设置正确,请在测试用户名中输入用户名,然后点击查找用户。在测试用户名字段中输入的文本必须与 Active Directory 属性的文本格式匹配。例如,如果用户名设置为:
- “SAMAccountName”,则测试数据可能采用 domain\user 格式。
- “name”,则测试数据可能采用 user 格式。
系统将检索关联的信息,然后将其填入相应的“属性”字段。
- 点击保存。
- 然后,系统会提示您从 Active Directory 导入用户,或者您可以选择在稍后环节进行同步。
- 同步时,系统会显示要导入的用户列表。
-
选择要导入的用户,并分配相应的 Hub 角色和任何 Interact 职责。
如果您将用户配置为具有 Hub 管理员角色,则他们将有权访问 Hub 的所有插件和功能(包括创建新数据库与 LDAP 连接以及其他安全功能),因此请务必谨慎分配此角色。
- 为所有必需用户重复此操作。
同步 Active Directory 用户
将其他用户添加到 Active Directory 时,这些用户必须与 Hub 同步。从“身份验证设置”屏幕中,使用三个圆点(“肉丸”)菜单选择您希望使用的 LDAP 连接对应的“重新同步”选项,这将允许您向 Hub 用户群添加任何新用户。
自定义设置
自定义设置(从管理员设置齿轮图标访问)允许您更改 Hub 的外观。
登录和注册服务器设置
管理员可以更改以下设置:
- 品牌文本名称
- 标语
- 登录背景字体颜色
- 品牌徽标
- 旋转图标徽标
- 收藏夹图标
- 嵌入式图像
- 登录背景图像
- 品牌语言:
- 英语
- 法语
- 德语
- 日语
- 俄语
- 西班牙语(拉丁美洲)
- 简体中文
- 葡萄牙语(巴西)
用户还可以通过其基本信息设置或 Identity Management System (IMS) 服务器设置自己的语言首选项。
完成更改后,点击应用以保存更改。
主题设置
主题允许您自定义 Hub 和 Interact 用户界面、添加品牌徽标、更改首页的颜色以及选择应用于用户界面的语言。您可以为不同的用户自定义主题,以根据登录者提供不同的外观和风格。
创建用户时,系统会自动选择默认主题。但是,在创建或编辑用户时,通过在“主题”字段中选择主题,可以为用户应用任何可用的主题。
 Docs
Docs