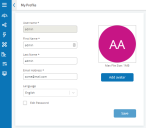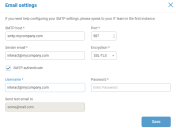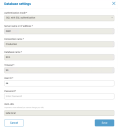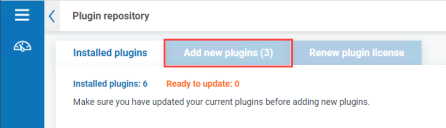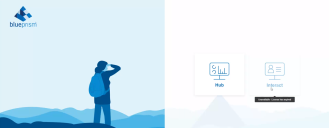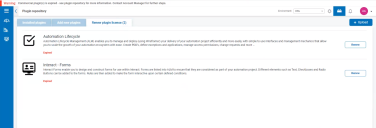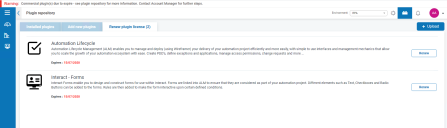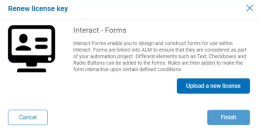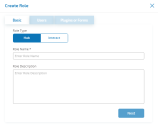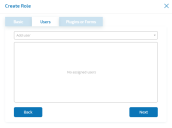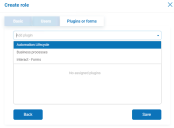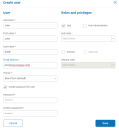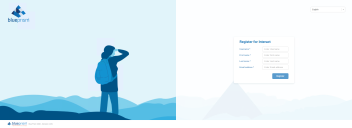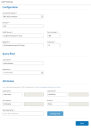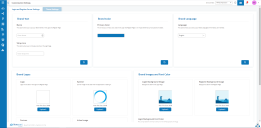Hub管理 および構成
Hubは、ロールベースアクセスコントロール(RBAC)を使用して、ユーザーが組織内で役割を実行するために必要な機能にのみアクセスできるようにします。
管理者の役割でアクセスできる機能には、主に次の6つの領域があります。
- 基本管理 – プロファイル、環境、その他の設定を管理します。
- システム構成 – メールとデータベースの設定を構成します。
- プラグイン管理 – Hubプラグインのインストール、更新、ライセンス管理を行います。
- 役割およびユーザー管理 – ユーザーアカウントを設定し登録を管理します。
- 認証設定:LDAP(Lightweight Directory Access Protocol)をActive Directory環境に構成します。
- カスタマイズ設定 – Hubユーザーインターフェイスのルックアンドフィールを設定します。
基本管理
管理者がHubにログインすると、上部のナビゲーションメニューから多数の追加機能を使用できます。この追加機能は、アカウントで管理者機能を有効にしていないユーザーは利用できません。
上部のナビゲーションメニューバーには、以下の機能があります。
上部のナビゲーションメニューバーには、以下の機能があります。
- メニューを展開または折りたたむと、インストールされているプラグインが表示されます。
- 左のナビゲーションバーを折りたたむか展開します。
- 現在使用しているHubユーザーインターフェイスのエリア。
- 現在選択されている環境。環境はデータベース接続画面で設定され、ここにある任意のものを選択できます。
- Hub設定 – 管理者のみが使用できます。
- プラグインリポジトリ – 管理者のみが使用できます。
-
通知。表示が許可されている通知、またはユーザーに該当する通知のみが表示されます。
通知は、Automation Lifecycle Managementプラグインによってのみ使用されます。
-
プロファイル。ドロップダウンメニューでは、プロファイルを編集したりHubからログアウトしたりできます。
メールアドレス、パスワード、姓名を変更できますが、ユーザー名は変更できません。アバター画像(初期設定はユーザーのイニシャル)は、[アバターを追加]をクリックして指定できます。アバターのサイズは1MBを超えることはできません。
システム構成
Hubが正常にインストールされると、通常の運用に必須のメールとデータベースの設定を構成する必要があり、管理設定の歯車アイコンからアクセスします。
メールの設定
メール設定では、SMTPの構成を変更したり、ユーザーからのパスワードリセット要求などの通知用にメールを構成したりできます。構成と認証情報が組織のメールサーバーの設定と一致していることを確認するために、変更はITサポートチームと連携して行ってください。以下の情報が必要です。
- SMTPホスト
- ポート
- 送信者のメール
- 暗号化方法
- ユーザー名
- パスワード
SMTP設定を保存するたびに、ログインしているユーザーにテストメールが送信され、設定が正しいことが確認されます。変更を保存した後にテストメールが届かない場合は、詳細を確認し適宜更新してください。
データベース設定
管理設定の歯車の下のデータベース接続オプションを使用すると、Blue Prism RPAデータベースとHubデータベースに接続文字列を追加できます。
Blue Prismデータベース接続を追加する
追加のRPAデータベース接続をデータベースリストに追加するには、[新規追加]をクリックし、必要な構成パラメーターを指定します。[保存]をクリックして、接続を追加します。
IADA URLは、アイテムをRPAデータベースとBlue Prismキューメカニズムにプッシュするために、IADA Webサービスの接続を設定します。これはインストール中に作成され、編集できません。
新しいRPAデータベースの追加、または既存のRPAデータベースへの変更(たとえば、新しいDigital Workerの追加など)が行われると、Digital Workforceとキューの詳細を全体に引き継ぐために、データベースの設定を「更新」する必要があります。更新が実行されない場合、その特定のRPA環境でDigital Workerやキューを表示することはできません。
プラグイン管理
プラグインはHubの中心であり、Digital Workforceに関する情報を提供するために個別にインストールおよびカスタマイズできる自己完結型機能です。また一部のプラグインは、自動化の構築を支援する開発ツールをユーザーに提供します。
管理者がプラグインリポジトリを選択すると、インストールされているプラグインの詳細が表示されます。インストールプロセス中に、デフォルトで一部のプラグインが使用可能になります。
各プラグインについて、機能の詳細とバージョン番号が表示されます。プラグインのアップデートがある場合は、表示されアップデートできます
またこの画面でプラグインに更新を適用できます。更新が利用可能な場合強調表示され、新しいバージョンの詳細と更新オプションが表示されます。更新するには、[すべて]チェックボックスを選択して、[更新を完了]をクリックします。
プラグインを追加する
新しいプラグインが利用可能になると、プラグインリポジトリに通知が届きます。[新しいプラグインを追加]タブには、使用可能な新しいプラグインの数を示す数字が括弧内に表示されます。一度に複数のプラグインをインストールできます。プラグインが現在インストールされていない別のプラグインに依存している場合、そのプラグインは自動的にインストールされます。
プラグインをインストールまたは更新すると、Webサイトが自動的に再起動します。したがってプラグインのインストールは、メンテナンスウィンドウ中、稼働時間外に実行することが重要です。
プラグインを追加するには:
- [インストールされたプラグイン]タブで、インストールされているプラグインに使用可能な更新を適用します。新しいプラグインを追加する前に、すべてのプラグインを最新の状態にしておくことが重要です。
-
[新しいプラグインを追加]をクリックします。
- プラグインの[インストール]チェックボックスを選択するか、使用可能なすべてのプラグインをインストールする場合は[すべて]チェックボックスをオンにします。
-
[インストールの完了]をクリックして、選択したプラグインを更新します。
Webサイトが自動的に再起動し、インストールが完了します。
プラグインのライセンス管理
プラグインリポジトリには、ライセンスされたプラグインのライセンスを追加および更新できるライセンスマネージャーが含まれています。
ライセンスの有効期限が切れている場合、以下に示すように、IMSのログインページにその旨が表示されます。
[プラグインライセンスを更新]タブを選択すると、インストールされているプラグインとそのライセンスステータスのリストが表示されます。
ライセンスの期限が切れる14日前に警告が表示されます。
ライセンスを更新するには、必要なライセンスの[更新]をクリックして、ライセンスオプションを表示します。
有効なライセンスをアップロードし、[終了]をクリックして適用します。
役割およびユーザー管理
ユーザー管理は、役割、ユーザー、登録の3つのエリアに分かれています。設定メニューから[ユーザー、役割、登録の承認]を選択してアクセスします。ユーザーを構成する前に、まずユーザーの役割を構成することを推奨します。これを行わなくても、ユーザーはアカウントを作成した後ログオンできますが、役割を割り当てない場合、表示が制限され各種機能を利用できなくなります。
役割
役割管理は、管理者設定の歯車にある[ユーザー、役割、登録の承認]オプションを使用して管理者が実行します。デフォルトの表示では、Hubに現在登録されているユーザー、その役割、アクセス権が表示されます。
[役割]タブを選択すると、Hubに登録されている現在のユーザー、その役割、およびアクセス権が表示されます。これが最初のアクセスである場合、自動的に作成された管理者役割のみがリストされます。これはロックされた役割であり、変更または削除することはできません。
役割を追加する
- [ユーザー、役割、登録を管理]画面で、[役割]タブを選択します。
- [新規追加]をクリックして、[役割を作成]ダイアログを表示します。
-
[基本]タブで、役割の名前と、ユーザーがアクセスできる内容が分かる適切な説明を入力します。
- [次へ]をクリックします。
-
[ユーザー]タブで、この役割を割り当てるユーザーを選択します。
- [次へ]をクリックします。
-
[プラグイン]または[フォーム]タブで、ユーザーの役割がアクセスするプラグインを選択します。
- [保存]をクリックして役割を作成します。
ユーザー
ユーザーのアカウントを作成します。
ユーザーを追加する
- [ユーザー、役割、登録を管理]画面で、[ユーザー]タブを選択します。
- [新規追加]をクリックして、[ユーザーを作成]ダイアログを表示します。
- 以下のユーザーの詳細を入力します。
- ユーザー名
- 名
- 姓
- メールアドレス
- テーマ
- ユーザーのデフォルトパスワードを作成するには、[ユーザーのパスワードを作成]チェックボックスを選択して、パスワードを追加します。このオプションが選択されていない場合、ユーザーは、アカウントの作成時にメールで送信されるリンクを使用して、ログオン時にパスワードを入力するように求められます。
- ユーザーの以下の役割と権限を構成します。
- Hub – 標準Hubユーザーの場合、このチェックボックスを選択します。
- Hub管理者 – ユーザーの役割に管理者許可を与えるには、このチェックボックスを選択します。
- Hubの役割 – ユーザーに必要なHubの役割を選択します。役割がまだ作成されていない場合、後でユーザーを編集して新しい役割を割り当てることができます。ユーザーフォームの[セットアップ状態]列にHubの役割が割り当てられていない状態でユーザーが作成された場合、感嘆符は、ユーザー設定が完了していないことを示します。ユーザーはHubにログインできますがプラグインにアクセスできないため、タスクは実行できません。
- Interact – ユーザーにInteractフォームを割り当てることができます。詳細については、「Interactユーザーガイド」「」を参照してください。
- 承認者 – このチェックボックスを選択するとユーザーの役割にInteractの承認権限を付与できます。
- Interactの役割 – ユーザーに必要なInteractの役割を選択します。役割がまだ作成されていない場合、後でユーザーを編集して新しい役割を割り当てることができます。
- [保存]をクリックしてユーザーを作成します。
登録
ユーザーは、登録ページ(https://{hostname}/#/user-registration)からInteractユーザーアカウントをリクエストできます。
送信された登録要求は[Interact登録]タブに表示され、管理者はこのタブで要求を承認または却下できます。承認された場合、ユーザーはパスワードを入力して登録を完了するための1回限り使用できるリンクを提供するメールを受信し、Interactにアクセスできます。
ユーザーは、フォームにアクセスする前に役割に追加される必要があります。
認証設定
認証設定では、組織のActive Directory環境へのLDAP(Lightweight Directory Access Protocol)接続を構成できます。
-
設定の歯車から、[新しい接続]をクリックします。
[LDAP設定]ダイアログが表示されます。
- 以下の[構成]フィールドに入力します。
- 接続名 – 接続の名前を指定します。
- ドメイン – 接続しているドメインの名前。たとえば、「bpc」です。
- LDAPサーバー ‐ LDAPサーバーのホスト名。たとえば、「blueprism-srv1.local」です。
- ポート番号 - 運用に使用するポート番号。デフォルトではポート389です。
- ベースDN - Active Directory内でシステムがユーザーの検索を開始する開始ポイント。たとえば、「dc=blueprism, dc=local」です。
- 以下の[クエリのバインド]フィールドに入力します。
- タイムアウト - Active Directoryサーバーから応答を受信するまでシステムが待機するタイムアウト期間(秒)。
- クエリバインドユーザー名 – 組織のLDAPシステムへのアクセス権を持つActive Directory管理者。
- クエリバインドパスワード – Active Directory管理者のパスワード。
-
[属性]フィールドに入力します。このセクションの目的は、Active Directoryの属性を[Hub]フィールドにマップすることです。これらのフィールドに入力するテキストは、Active Directoryのユーザープロファイル内の名前付き属性と一致する必要があります。ユーザーを選択し[属性エディター]タブをクリックして属性の値へのマッピングを表示することで、Active Directoryユーザーとコンピューター(ADUC)ツールを使用してユーザー属性を検索できます。
- ユーザー名 – ユーザー名のActive Directory属性名。たとえば、「SAMAccountName」。
- 名 – ユーザーの名のActive Directory属性名。たとえば、「givenname」。
- 姓 – ユーザーの姓のActive Directory属性名。たとえば、「sn」。
- メール – ユーザーのメールのActive Directory属性名。たとえば、「mail」。
-
すべてが正しく設定されていることを確認するには、[ユーザー名をテスト]にユーザー名を入力し[ユーザーを検索]をクリックします。[ユーザー名をテスト]フィールドに入力するテキストは、Active Directory属性のテキスト形式と一致する必要があります。たとえば、ユーザー名が以下の場合には:
- 「SAMAccountName」と設定されている場合は、テストデータはdomain\userの形式になります。
- 「name」と設定されている場合は、テストデータはuserの形式になります。
関連情報が取得され、対応する[属性]フィールドに入力されます。
- [保存]をクリックします。
- 次に、Active Directoryからユーザーをインポートするか求められます。後で同期することを選択することもできます。
- 同期すると、インポートするユーザーのリストが表示されます。
-
インポートするユーザーを選択し、適切なHubの役割とInteractの責任を割り当てます。
Hub管理者の役割を持つようにユーザーを構成する場合、ユーザーは、新しいデータベースとLDAP接続およびその他のセキュリティ機能を作成する機能を含む、Hubのすべてのプラグインと機能にアクセスできます。したがってこの役割は慎重に割り当てることが重要です。
- 必要なすべてのユーザーに対して、この手順を繰り返します。
Active Directoryユーザーの同期
Active Directoryにユーザーを追加する場合、それらのユーザーはHubと同期する必要があります。[認証設定]画面で、3つのドット([ミートボール]メニュー)を使用して、使用するLDAP接続に対応する[再同期]オプションを選択すると、新しいユーザーをHubユーザーベースに追加できます。
カスタマイズ設定
管理者設定の歯車からアクセスするカスタマイズ設定では、Hubの外観を変更できます。
ログインと登録サーバー設定
管理者は、次の設定を変更できます。
- ブランドテキスト名
- 小見出し
- ログイン背景フォント色
- ブランドロゴ
- スピナーロゴ
- お気に入りアイコン
- インライン画像
- ログイン背景画像
- ブランド言語:
- 英語
- フランス語
- ドイツ語
- 日本語
- ロシア語
- スペイン語(中南米)
- 簡体字中国語
- ポルトガル語(ブラジル)
またユーザーは、プロファイル設定またはID管理システム(IMS)サーバーを使用して、独自の言語設定も設定できます。
変更が完了したら、[適用]をクリックして変更を保存します。
テーマ設定
テーマを使用すると、HubとInteractユーザーインターフェイスのカスタマイズ、ブランドロゴの追加、フロントページの色の変更、ユーザーインターフェイスに適用する言語の選択ができます。テーマは異なるユーザーに合わせてカスタマイズでき、ログインするユーザーによって異なる感じにできます。
ユーザーの作成時に、デフォルトのテーマが自動的に選択されます。ただし、ユーザーを作成または編集するときに[テーマ]フィールドでテーマを選択して、使用可能なテーマをユーザーに適用できます。
 Docs
Docs