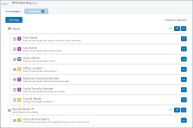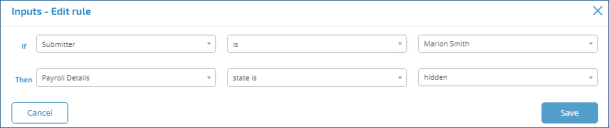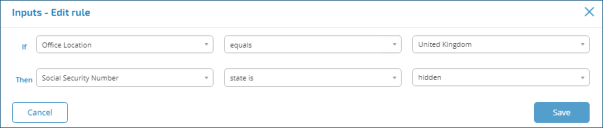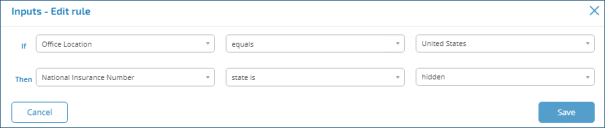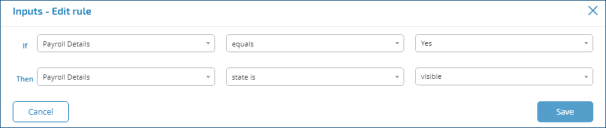Règles
Les règles permettent au concepteur de formulaires de créer une structure simple si-alors pour manipuler des champs et des pages dans un formulaire en fonction des conditions spécifiées.
Exemples de règles
Pour illustrer au mieux l'utilisation des règles, prenons un exemple de formulaire Interact couvrant un processus d'intégration. Nous avons défini quelques règles simples pour montrer la façon dont elles peuvent être utilisées dans Interact. Le formulaire ressemble à ce qui suit :
Le premier exemple de règle consiste à contrôler les champs ou les pages qu'un utilisateur peut voir. Ainsi, même si vous donnez à un utilisateur l'accès à un formulaire via la gestion standard des utilisateurs Hub, vous pouvez masquer des champs spécifiques pour un utilisateur auxquels il ne pourra pas accéder.
Dans notre exemple ci-dessous, bien que l'utilisateur Marion Smith ait accès au formulaire, elle ne peut pas accéder au champ Détails de la paie. Cela garantit que Marion ne peut pas ajouter de détails de paie pour les nouveaux employés, contrairement aux autres utilisateurs du formulaire.
Notre deuxième exemple est probablement l'utilisation la plus courante des règles. Dans le formulaire, nous avons un champ qui permet à l'utilisateur de sélectionner si le nouvel employé intégré est basé au Royaume-Uni ou aux États-Unis. S'il sélectionne Royaume-Uni, nous voulons que l'utilisateur saisisse le numéro d'assurance national. Si l'utilisateur sélectionne États-Unis, alors il doit s'agir du numéro de sécurité sociale.
Cela nécessite deux règles, car vous ne pouvez pas masquer les champs dès le départ. Vous devez donc masquer les champs en fonction de l'option choisie. Voici nos deux règles.
La première règle stipule que si l'emplacement du bureau est défini sur Royaume-Uni, alors elle masque le numéro de sécurité sociale. La deuxième règle fait l'inverse, masquant le numéro d'assurance nationale lorsque États-Unis est sélectionné.
Cela garantit ensuite que l'utilisateur ne voit qu'un seul champ pour entrer le numéro approprié pour l'emplacement géographique.
Les deux champs du formulaire sont définis sur un état facultatif. S'ils ont été définis comme obligatoires, l'utilisateur devra alors remplir le champ, même lorsqu'il n'a pas pu le voir.
Notre dernier exemple de règle consiste à afficher une page dans le formulaire. Nous avons dans notre formulaire une page masquée. Il s'agit de la page Détails de la paie. Cette page n'est visible que lorsque le champ Détails de la paie est défini sur Oui, comme illustré ci-dessous.
Cette règle fonctionne conjointement avec la première règle que nous avons décrite. Comme Marion n'a pas accès au champ Détails de la paie, elle ne peut jamais accéder à la deuxième page.
Logique des règles
La logique des règles varie en fonction de l'élément utilisé dans le formulaire. Le tableau ci-dessous montre la logique des règles qui peut être appliquée au type d'élément spécifique.
| Type de champ | Options Si | Options Alors | États |
|---|---|---|---|
|
Texte |
Contient, Ne contient pas, Est égal à, N'est pas égal à |
L'état est Définir la valeur sur |
Facultatif |
|
Nombre |
Est égal à, N'est pas égal à, Est inférieur à, Est inférieur ou égal à, Est supérieur à, Est supérieur ou égal à |
L'état est Définir la valeur sur |
Facultatif |
|
Date |
Est égal à, N'est pas égal à, Est ultérieur à, Est antérieur à, Est dans le mois, N'est pas dans le mois, Est dans l'année, N'est pas dans l'année |
L'état est Définir la valeur sur |
Facultatif |
|
Heure |
Est égal à, N'est pas égal à, Est ultérieur à, Est antérieur à |
L'état est Définir la valeur sur |
Facultatif |
|
Charger |
La taille du fichier est supérieure à, La taille du fichier est inférieure à, Le type de fichier est, Le type de fichier n'est pas |
L'état est |
|
|
Menu déroulant |
Choix uniques : Est égal à, N'est pas égal à Choix multiples : Contient, Ne contient pas, La quantité sélectionnée est, La quantité sélectionnée n'est pas, La quantité sélectionnée est inférieure à, La quantité sélectionnée est inférieure ou égale à, La quantité sélectionnée est supérieure à, La quantité sélectionnée est supérieure ou égale à |
L'état est Définir la ou les valeurs sur |
Facultatif |
|
Groupe de boutons radio |
Est égal à, N'est pas égal à |
L'état est |
Facultatif |
|
Groupe de cases à cocher |
Choix uniques : Est égal à, N'est pas égal à Choix multiples : Contient, Ne contient pas, La quantité sélectionnée est, La quantité sélectionnée n'est pas, La quantité sélectionnée est inférieure à, La quantité sélectionnée est inférieure ou égale à, La quantité sélectionnée est supérieure à, La quantité sélectionnée est supérieure ou égale à |
L'état est Définir la ou les valeurs sur |
Facultatif |
|
Tableau |
Le nombre de lignes ajoutées est égal à, Le nombre de lignes ajoutées est supérieur à, Le nombre de lignes ajoutées est inférieur à |
Non sélectionnable |
|
Pour les éléments par défaut, ce qui suit s'applique :
| Champ | Description |
|---|---|
|
Pages |
Peut uniquement être ajouté à une instruction Alors et permet les changements d'état Masqué et Visible. |
|
Expéditeur |
Peut uniquement être ajouté à une instruction Si et permet est. Un expéditeur défini doit alors être fourni. |
|
Soumission |
Peut uniquement être ajouté à une instruction Alors et envoyer pour approbation ou non. Les deux options sont Approbation requise ou Approbation non requise. |
|
Priorité |
Peut uniquement être ajouté à une instruction Alors et l'option disponible est est qui permet de définir une priorité qui remplace la priorité par défaut définie sur la page d'informations de base du formulaire. |
|
Contrat SLA |
Peut uniquement être ajouté à une instruction Alors et l'option disponible est est qui permet de définir un contrat SLA qui remplace le contrat par défaut défini sur la page d'informations de base du formulaire. |
 Docs
Docs