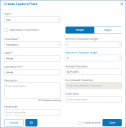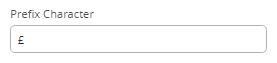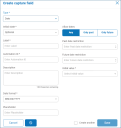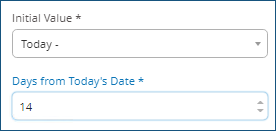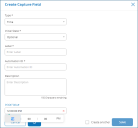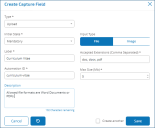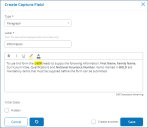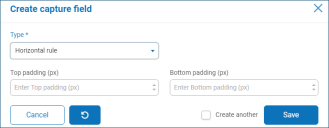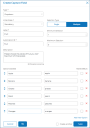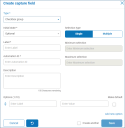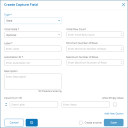Elemente
Dieser Abschnitt beschreibt jedes Element und die Kontrollen, die angewendet werden können, um die Dateneingabe in die Felder innerhalb eines Interact Formulars einzuschränken.
Text
Wenn Sie ein Feld erstellen, das sicherstellt, dass ein Benutzer die richtigen Informationen im richtigen Format eingibt, ist ein Textelement die beste Wahl.
Standardmäßig unterstützt das Textelement die Verwendung einfacher regulärer Ausdrücke, die kontrolliert werden können, indem Sie Werte für die in der folgenden Tabelle beschriebenen Felder festlegen.
| Feld | Beschreibung |
|---|---|
| Mindestlänge | Die Mindestanzahl von Zeichen, die in ein Feld eingegeben werden müssen. |
| Höchstlänge | Die Höchstzahl an Zeichen, die in ein Feld eingegeben werden können. |
| Zulässige Zeichen | Der Zeichensatz, den der Benutzer verwenden kann. Dieser umfasst einfache reguläre Ausdrücke. Bei „[A-F]“ kann ein Benutzer zum Beispiel nur die Großbuchstaben A bis F eingeben. Sie können dann weitere reguläre Ausdrücke ergänzen, wie zum Beispiel den senkrechten Strich „|“, der für „oder“ steht. Wenn Sie „[A-F]|[a-f]“ eingeben, kann der Benutzer sowohl Groß- als auch Kleinbuchstaben von A bis F eingeben. (Siehe Bild unten.) |
| Unzulässige Zeichen | Dies ähnelt dem Feld für zulässige Zeichen. Hier können Sie Zeichen angeben, die nicht in das Textfeld eingeben werden dürfen. Das könnte zum Beispiel ein „&“ sein, wenn Sie nicht möchten, dass Benutzer dieses Zeichen in ihren Texten verwenden. |
| Anfangswert | Ermöglicht die Angabe eines Anfangswerts, den der Benutzer beim Zugriff auf das Formular sieht. |
| Daten bei Einsendung verschlüsseln | Dies ist eine wichtige Schaltfläche, wenn vertrauliche Daten eingesendet werden und Sie verhindern möchten, dass Unbefugte diese anzeigen können. Vertrauliche Daten sind zum Beispiel personenbezogene Daten wie etwa ein Geburtsdatum. Wenn Sie „Daten bei Einsendung verschlüsseln“ auswählen, werden dem Benutzer Punkte anzeigt, wenn er seine Daten eingibt. Die Daten werden für alle Interact Benutzer verschlüsselt angezeigt. Wenn die Daten zu Blue Prism weitergeleitet werden, werden sie nur von Digital Workers, die Daten für die Automatisierung verarbeiten, „gesehen“. |
Zahl
Das Zahlenelement hat zahlreiche Funktionen, um zu steuern, wie Ihre Benutzer Daten eingeben und wie diese angezeigt werden.
| Feld | Beschreibung |
|---|---|
| Präfixzeichen |
Fügt der Formularanzeige ein Präfixzeichen hinzu. Dies ist zum Beispiel bei Geldwerten sinnvoll. Das Präfixzeichen wird nicht an Ihre Automatisierungen übermittelt.
|
| Nur ganze Zahlen zulassen | Zwingt den Benutzer, nur ganze Zahlen in das Datenfeld einzugeben. |
| Dezimalstellen | Gibt die Anzahl der Dezimalstellen der eingegebenen Daten ein. Es sind höchstens fünfzehn Dezimalstellen möglich. |
| Kommas anzeigen |
Fügt bei Zahlen über Tausend ein Komma hinzu. Hierbei handelt es sich um das britische Format, bei dem ein Punkt als Dezimaltrennzeichen und ein Komma als Tausendertrennzeichen verwendet werden. In vielen anderen europäischen Ländern ist dies genau umgekehrt.
|
| Mindestwert | Legt einen Mindestwert für die Zahl fest, die vom Benutzer in das Feld eingegeben werden soll. |
| Höchstwert | Legt einen Höchstwert für die Zahl fest, die vom Benutzer in das Feld eingegeben werden soll. |
| Schritt | Definiert einen Schrittwert. Dies wird in Verbindung mit dem „Pfeil“ im Dateneingabefeld verwendet. Wenn ein Benutzer zwischen den „Pfeilen“ umschaltet, richten sich die Zahlen nach den zuvor festgelegten Schritten. |
| Anfangswert | Legt einen Anfangswert für die Zahl im Feld fest. |
Datum
Das Datumselement hat zahlreiche Funktionen, um zu steuern, wie Ihre Benutzer Daten eingeben und wie diese angezeigt werden. Das folgende leere Formular zeigt die Optionen.
| Feld | Beschreibung |
|---|---|
| Datumsformat | Legen Sie das Datumsformat fest. Es stehen drei Optionen zur Verfügung: MM/TT/JJJJ (US-amerikanisches Format), TT/MM/JJJJ (britisches Format) und JJJJ/MM/TT (internationales Format). |
| Zulässige Datumsangaben | Steuert, ob nur Datumsangaben in der Vergangenheit, Datumsangaben in der Zukunft oder alle Datumsangaben zulässig sind. Bei der Angabe eines Geburtstags sollte das Datum zum Beispiel in der Vergangenheit liegen. |
| Anfangswert | Ein Dropdown-Menü, das fünf Auswahlmöglichkeiten bietet: „Kein“, „Heute“, „Heute +“, „Heute -“ und „Benutzerdefiniertes Datum“. Es muss ein Anfangswert festgelegt werden. Wenn es keine Einschränkungen gibt, sollte „Kein“ ausgewählt werden. Sie können den Anfangswert allerdings auch auf „Heute“ festlegen oder „Heute +“ bzw. „Heute -“ sowie eine bestimmte Anzahl von Tagen. Wenn Sie den Anfangswert zum Beispiel auf vor zwei Wochen festlegen möchten, geben Sie „Heute -“ ein und dann im neuen Feld „14 Tage“.
Wenn Sie dadurch nicht das gewünschte Datum als Anfangswert erhalten, können Sie stattdessen ein „Benutzerdefiniertes Datum“ festlegen und ein beliebiges Datum auswählen, zum Beispiel den letzten Tag des 20. Jahrhunderts.
|
| Einschränkung für vergangene Daten | Mit „Einschränkung für vergangene Daten“ können Sie ein Zeitfenster für die Datumsangaben erstellen, auf das der Benutzer des Formulars zugreifen kann. Durch das Festlegen von 14 Tagen wird zum Beispiel ein Zeitfenster von nur 14 Tagen in der Vergangenheit erstellt, auf das der Benutzer zugreifen kann. |
| Einschränkung für zukünftige Daten | Mit „Einschränkung für zukünftige Daten“ können Sie ein Zeitfenster für die Datumsangaben erstellen, auf das der Benutzer des Formulars zugreifen kann. Durch das Festlegen von 14 Tagen wird zum Beispiel ein Zeitfenster von nur 14 Tagen in der Zukunft erstellt, auf das der Benutzer zugreifen kann. |
Bei Verwendung des Felds Einschränkung für vergangene Daten oder Einschränkung für zukünftige Daten in Verbindung mit Heute- oder Heute+ muss die Datumsbeschränkung die Gesamtzahl der Tage enthalten. Die Anzahl der Tage für das Fenster und die Anzahl der Tage in der Vergangenheit oder Zukunft.
Zeit
Es gibt nur ein Feld, mit dem Sie die Benutzereingabe im Elementfeld „Zeit“ steuern können: Anfangswert.
Dieses Feld legt einen Standardwert in der Anzeige fest, den der Benutzer dann nach Bedarf ändern kann (siehe unten).
Hochladen
Das Element „Hochladen“ kann nur in einem Aspekt gesteuert werden, und zwar in Hinblick auf die Erweiterung der hochzuladenden Datei.
Wenn als Dateityp „Bild“ ausgewählt wird, können Sie drei Dateitypen auswählen: JPG, PNG oder GIF.
Wenn „Datei“ ausgewählt wird, können Sie mehrere Erweiterungen hinzufügen, die im Formular unterstützt werden sollen. Die Erweiterungen dürfen keinen vorangestellten Punkt enthalten und müssen durch Kommas getrennt werden. Nicht geladen werden können ausführbare Dateien mit einer .exe-Erweiterung.
Absatz
Mit „Absatz“ kann der Formulardesigner Text zum Formular hinzufügen, um Benutzern dabei zu helfen, die richtigen Informationen im richtigen Format einzugeben. Designer können dabei den Text unterschiedlich formatieren, um wichtige Stellen hervorzuheben.
Der „Absatz“ kann zunächst ausgeblendet bereitgestellt werden und erst eingeblendet werden, wenn eine Bedingung erfüllt wurde. Er kann auch aktualisiert werden, wenn ein Digital Worker das Formular im Rahmen einer Automatisierung aktualisiert hat.
Horizontale Linie
Das Element „Horizontale Linie“ wird dazu verwendet, ein Formular zur besseren Lesbarkeit in unterschiedliche Bereiche aufzuteilen. Die Linie kann aufgefüllt werden, um den Bereich davor und dahinter festzulegen (höchstens 999 Pixel an jeder Seite der Linie).
Dropdown
Mit dem Dropdown-Element können Designer ein Dropdown-Menü konfigurieren, in dem Benutzer eine Auswahl treffen können.
Bei einer Einzelauswahl wird eine Liste erstellt, in der der Benutzer ein einziges Element auswählen kann. Bei einer Mehrfachauswahl kann der Benutzer entweder eine beliebige Anzahl, eine Mindestzahl oder eine Höchstzahl an Elementen auswählen. Dies hängt von den Werten ab, die in den Feldern „Mindestauswahl“ und „Höchstauswahl“ konfiguriert wurden.
Optionsgruppe
Das Optionsgruppenelement ähnelt dem Dropdown-Element, ermöglicht dem Benutzer aber nur die Auswahl eines einzelnen Elements.
Der Designer des Formulars legt fest, was der Benutzer sieht, indem er bestimmte Elemente auflistet. Bei Bedarf kann er auch einen Standardwert eingeben.
Kontrollkästchengruppe
Bei einer Kontrollkästchengruppe stehen dem Formulardesigner die gleichen Optionen zur Verfügung wie beim Dropdown-Element. Es ist sowohl eine Einzel- als auch eine Mehrfachauswahl möglich. Die Anzahl der Elemente, die ausgewählt werden können, kann über die Werte „Mindestauswahl“ und „Höchstauswahl“ festgelegt werden.
Tabelle
Mit dem Tabellenelement können Designer festlegen, wie viele Tabellenzeilen einem Benutzer angezeigt werden.
Der Designer legt die Anzahl der erforderlichen Spalten fest und weist ihnen Überschriften zu. Einer Tabelle können höchstens fünfzehn Spalten hinzugefügt werden. Anschließend kann der Benutzer je nach den Einstellungen im Tabellenelement Zeilen zur Tabelle hinzufügen oder aus der Tabelle löschen.
Der Designer kann die „Anfängliche Zeilenanzahl“, die „Mindestzeilenanzahl“ und die „Höchstzeilenanzahl“ festlegen.
 Docs
Docs