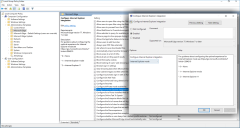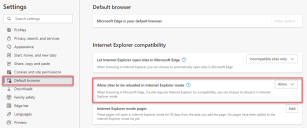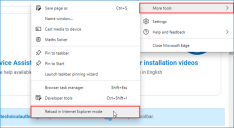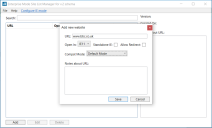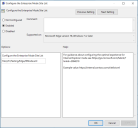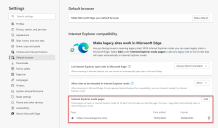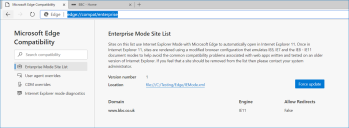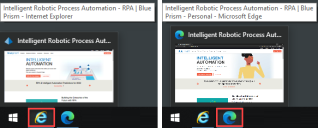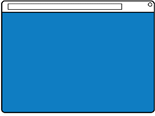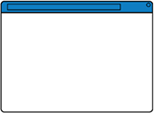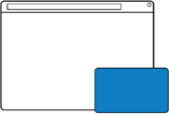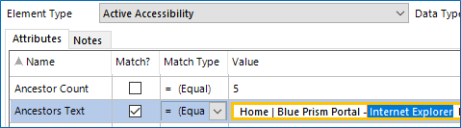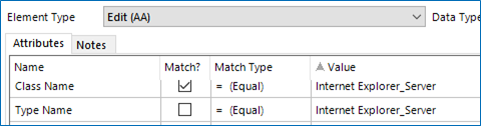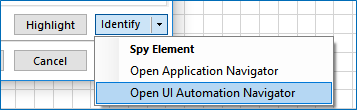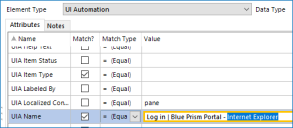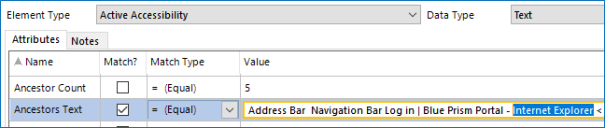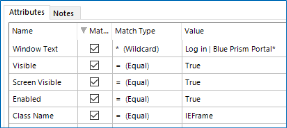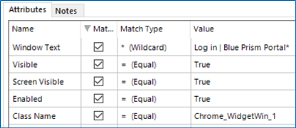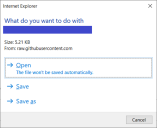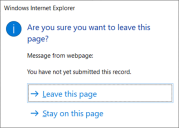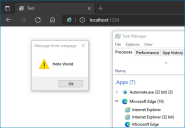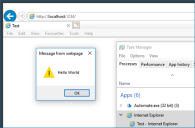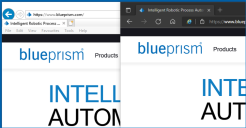Microsoft Edge IE mode
With the official retirement of Internet Explorer in June 2022, Blue Prism users are migrating (or are required to migrate) their relevant automations to use either Microsoft Edge Internet Explorer mode or an alternative modern browser such as Firefox, Chrome or Edge.
This document describes how to enable Microsoft Edge Internet Explorer IE mode in the Edge browser itself, or by using group policy, and how to select those sites which you want to open in IE mode.
It also outlines the differences between Internet Explorer and Edge in terms of the impact they may have on Blue Prism processes, providing recommendations about how to update Blue Prism to work with applications and web pages presented in IE mode.
The highly configurable nature of Blue Prism means that customer implementations can vary significantly and therefore we cannot anticipate every scenario and setup employed in customer environments.
What is happening?
Any automations that rely on Internet Explorer after its retirement (15th June 2022) must be reworked to use an alternative browser.
Prior to 15th June 2022, any automations that rely on Internet Explorer must be updated to use an alternative browser, as summarized below:
- Configure all new automations to use a modern browser such as Chrome, Edge, and Firefox. If a web application is not compatible with modern browsers, use IE mode in Microsoft Edge.
- By June 2022, update all existing automations to use a modern browser or IE mode in Microsoft Edge.
- By 2029, update all existing automations to use a modern browser. If a target web application is incompatible with modern browsers, consider replacing with an application that does support modern browsers and create new automations.
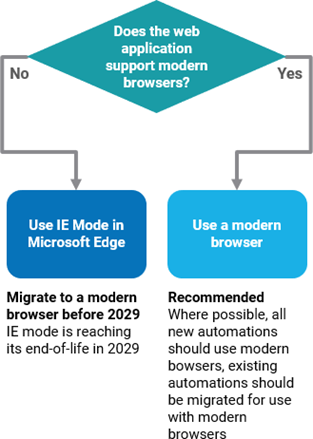
Microsoft have confirmed that Edge IE mode will be available till at least 2029 but an exact date is not specified. For further details see https://docs.microsoft.com/en-us/lifecycle/faq/internet-explorer-microsoft-edge.
Working with Microsoft Edge IE mode
Microsoft Edge IE mode was introduced in the Chromium version of Edge 77 and provides a method to run sites (usually legacy web applications) that are only compatible with Internet Explorer to run in Edge. It runs all modern sites using the chromium-based browser and the Trident MSHTML engine from Internet Explorer 11 for legacy sites. It is used primarily so that you do not have to continually switch web browsers if you want to use a site that only runs in Internet Explorer, allowing you to run everything within Edge.
The Microsoft Edge IE mode does not require the Edge extension to be installed to automate the browser.
Enable IE mode with group policy
IE mode is enabled through group policy on a per site basis. The steps to enable group policy for Edge IE mode are available in the following article: https://docs.microsoft.com/en-gb/deployedge/edge-ie-mode-policies.
- Open the Group Policy Editor and navigate to Computer Configuration > Administrative Templates > Microsoft Edge > Configure Internet Explorer Integration.
-
Apply the Enabled setting and select the Internet Explorer mode option.
- Click OK to save.
Enable IE mode in Microsoft Edge
You can also enable IE mode in Microsoft Edge. However, the recommended approach for implementing IE mode on enterprise scale is to use the Enterprise Mode Site List Manager along with GPO.
- Open Microsoft Edge.
- Click the ellipsis and select Settings.
- Select Default browser and apply the Allow sites to be reloaded in Internet Explorer mode.
Load a site or application in IE mode
To load a site or application in IE mode, with the required site displaying in Microsoft Edge, click the ellipsis and select More tools > Reload in Internet Explorer mode.
Select sites to open in IE mode
The easiest way to then choose which sites should open in IE mode is use the Enterprise Mode Site List Manager.
- Download the Enterprise Mode Site List Manager from https://www.microsoft.com/en-us/download/details.aspx?id=49974.
- Run the installer and open the application.
- Click Add.
-
In the Add new website dialog, enter a URL for an application or site you want to open in IE mode.
- For the remaining options, keep the default settings.
- Repeat steps 3 to 5 for all required URLs.
- Click File > Save to save the site list XML file.
- Open the Group Policy Editor and navigate to Computer Configuration > Administrative Templates > Microsoft Edge > Configure the Enterprise Mode Site list.
-
In the Options pane, add the location of the site list XML file.
-
Click OK to save the settings.
The sites listed in the XML file will now open using IE mode in Microsoft Edge.
You can also add a sites opening Edge and going to Settings > Default Browser (edge://settings/defaultBrowser).
In the Internet Explorer mode pages section, click Add and enter the required URL.
Test IE mode
-
To check that IE mode is working, open Edge and go to: edge://compat/enterprise.
All sites identified in your site list should be listed.
-
Click Force Update.
When accessed via Edge, any website or application included in the site list will now show an Internet Explorer icon next to the URL to indicate it is running in IE mode.
Differences between IE11 and Edge IE mode
A comprehensive summary of the results for all versions tested are provided in the Blue Prism 6.4 to 6.10 and 7.0 support matrix section. The known issues around IE mode are logged against each corresponding version – please do check the latest known issues to see the status and whether it remains an issue for your version of Blue Prism.
To minimize the impact of any known issues, our recommendation it to use the latest version of Blue Prism. At the time of writing this is Blue Prism 7.1, see the Blue Prism 7.1 Support matrix for further details.
Converting VBOs running on Internet Explorer to use Edge IE mode
A Blue Prism Visual Business Object (VBO) built to run on Internet Explorer (IE) can be converted to Edge running in IE mode (for which this document will use the term IE mode from now on). Whilst this requires some effort, it should be significantly easier than moving to an entirely different browser such as Chrome, Firefox, or Edge running in standard mode.
When deciding on IE mode, there are several important points to consider, which are described in this section.
Launching and attaching
How a VBO launches should be evaluated and to ensure the following differences between IE and IE mode do not impact the successful running of the VBO:
- File paths – The names of the executables for IE and Edge are different so any path that references iexplore.exe (IE) must be updated to msedge.exe (Edge) for use with Edge.
-
Window titles – Windows titles can differ between IE and Edge, so if such titles are used in processes, such as for attributes for an element, they should be checked and where appropriate, updated to specify the Edge Window title. For example, below we can see the IE window title ends with Internet Explorer and in Edge it is Personal - Microsoft Edge.
Other parameters, such as Child Index parameter, should not need changing. However, it is recommended that all parameters are reviewed and checked to see if they are still valid for use with Edge. As discussed further in this document, there may be circumstances where the attachment of the VBO needs to be reconsidered.
Spying browser elements
This section looks at the element types and available spy modes to determine compatibility with IE mode and provides additional information around each element type.
|
Web Elements |
Non-web Elements |
Pop-ups and Child Windows |
|---|---|---|
|
The term web element is used to describe elements spied from the web page content, rather than any part of the browser. |
The term non-web element is used to describe parts of the browser rather than the web content, for example the main window, the address bar, maximize button etc. |
The terms pop-up and child window are used to describe windows spawned from the browser, such as pop-up messages, Save As or Print. |
|
See Web elements. |
See Non-web elements. |
Limitations relating to web elements and spy mode are summarised in the Blue Prism 6.4 to 6.10 and 7.0 Support Matrix. At the time of writing these issues are being addressed in the next Blue Prism release, for more information see the 7.1 Support Matrix.
Web elements
Web elements created in IE using HTML spy mode
HTML elements created using IE should continue to work without any need for modification to the elements. When creating new elements or updating existing ones, the HTML spy mode can be used in IE mode.
Web elements created in IE using AA spy mode
Web elements can use attributes that refer specifically to IE, and as such will not work in IE mode without adjustment. The following attributes have the potential to carry IE-specific values:
- Window Text
- Ancestor Text
- Type Name
- Class Name
Window Text and Ancestor Text often refer to the name of browser itself, which is obviously going to be different. Type Name and Class Name are less of a concern because their values are likely to still be correct, because of the way IE mode simulates IE.
It is not possible to use AA spy mode in IE mode to create or modify elements. Web elements that were originally created with AA spy mode in IE will run in IE mode, but they cannot be re-spied. Attribute values can be edited manually, and the Match and Match Type fields can be changed but spying with AA mode is not compatible.
Below are examples of AA attributes with values associated with IE.
Attributes where the Match column is unchecked play no part in the element’s identity and so do not need to be modified.
Web elements created in IE using UIA spy mode
Web elements that were originally created with UIA spy mode in IE will run in IE mode and they can be re-spied. However, the UI Automation Navigator must be used as the default CTRL + Click technique will not work.
At the time of writing these issues around the re-spying of Web elements in AA and UIA mode are due to be addressed in the next Blue Prism release, for more information see the 7.1 Support Matrix.
Non-web elements
As with some types of web elements modelled with AA or UIA, non-web elements may also contain references to IE that need attention. As before, certain attributes have the potential to carry IE-specific values:
- Window Text
- Ancestor Text
- UIA Name
- Parent UIA Name
- Type Name
- Class Name
Below are examples of attribute values that refer to IE.
Here is a comparison of the ‘main window’ spied using Win32 in IE and in IE mode - note the difference in Class Name.
Non-web elements created in IE using AA spy mode
New non-web elements can be created in IE mode using the AA spy mode. Elements that were originally created with AA spy mode in IE can be modified and re-spied using the AA spy mode in IE mode. However, as IE and Edge are entirely different applications, an element spied in one is unlikely to perfectly fit the other, and attribute adjustment or re-spying may be required.
Non-web elements created in IE using UIA spy mode
New non-web elements can be created in IE mode using the UIA spy mode. Elements that were originally created with UIA spy mode in IE can be modified and re-spied using the UIA spy mode in IE mode. As with AA spy mode for non-web elements, attribute adjustment or re-spying may be required.
Non-web elements created in IE using Win32 spy mode
The Win32 spy mode has almost no integration capability with Edge; the main window can be spied but its children, such as the address bar, can only be spied using UIA or AA mode.
At the time of writing this issue is currently published as a known issue for all pre-existing Blue Prism versions. Review the known issues for your version of Blue Prism for the latest status on these items.
Other than the main window, non-web elements that were originally created with Win32 spy mode in IE cannot be modified or re-spied using the Win32 spy mode in IE mode. As with AA spy mode for non-web elements, attribute adjustment or re-spying may be required.
Other than the main window, new non-web elements cannot be created in IE mode using the Win32 spy mode.
Pop-ups and child windows
The terms pop-up and child window are used to describe windows spawned from the browser, such as pop-up messages, Save As or Print. However, some pop-up elements are highly specific to Internet Explorer and have no direct mapping within Edge, these pop-ups include:
Pop-ups and child windows elements created in IE using UIA spy mode
New pop-up elements can be created in IE mode using the UIA spy mode. Elements that were originally created with UIA spy mode in IE can be modified and re-spied using the UIA spy mode in IE mode. However, as IE and Edge are entirely different applications, an element spied in one may not fit the other, and attribute adjustment or re-spying may be required.
Pop-ups and child windows elements created in IE using AA spy mode
Pop-up elements that were originally created with AA spy mode will require attention before they can be used in IE mode as they will not work when the VBO is attached to Edge but if we look closer, there is a possible solution.
The Windows Task manager reveals how, when in Compatibility Mode, Edge is actually running underlying instances of iexplore. And because we know that windows spawned from IE are the children of the main iexplore process and not part of the web content, then by attaching to iexplore instead of msedge we can make these types of elements work.
However, where previously in IE the VBO may have been able to work with different types of elements while remaining attached to iexplore, the same cannot be achieved in IE mode. This presents two options:
- Adapt the VBO to swap between iexplore and msedge by detaching and attaching.
- Split the VBO into two, with one designed to attach to iexplore and handle the non-web elements and the other VBO used to work with msedge and the web elements.
The second option is more closely aligned with standard Blue Prism Best Practice, this approach is the preferred alternative.
Elements that were originally created with AA spy mode in IE will not function when the VBO is attached to msedge but will if the VBO is attached to iexplore.
New pop-up elements cannot be created in IE mode using the AA spy mode when the VBO is attached to msedge but can if the VBO is attached to iexplore.
Pop-ups and child windows elements created in IE using Win32 spy mode
New pop-up elements cannot be created in IE mode using the Win32 spy mode when the VBO is attached to msedge but can if the VBO is attached to iexplore. Elements that were originally created with Win32 spy mode in IE will not function when the VBO is attached to msedge but will if the VBO is attached to iexplore.
Browser design differences
IE and Edge are distinct applications, each with its own design and this ‘physical’ difference might affect the logical decisions developers have built into their BP processes. The example below shows how the vertical alignment is different in Edge (on the right), and this is reflected in the output values of the Get Screen Bounds action.
Surface automation
Elements created using surface automation (SA) will need to be adapted for use with IE mode. An SA region is the child of a Win32 element so attributes such as Window Title could be being used, and as mentioned in Launching and attaching, attributes that refer to IE may need adjustment.
Screen coordinates can also be important in SA, so the fact that Edge is physically different to IE, as shown above, is something to consider when checking SA logic.
IE mode does not seem to render web pages differently to IE but nevertheless, the fragility of SA should be considered – anyone familiar with the technique will know that a single pixel can make all the difference.
IE mode support
The following tables summarise the options and restrictions of using IE mode with a VBO originally created for IE. Note that the subscript annotations (e.g., Yes1) are explained below the tables.
For more information about spy mode and elements, see Differences between IE11 and Edge IE mode.
The data in these tables is a summary of the findings from our testing. As customer implementations of Blue Prism can vary considerably, it is important that the detail in this document is considered in full.
The following are references used within the tables in the sections below:
- The ability to use an element originally spied in IE assumes that its attribute values are not tainted with references to IE that would prevent it from working in Edge.
- Depending on the Win32 element chosen as the region parent, the UI design of Edge may affect the coordinate system used in surface automation.
- Win32 can only spy the main window of Edge and all other non-web elements will need to be remade using AA or UIA.
Blue Prism 6.4 to 6.10 and 7.0 support matrix
|
Element Type |
Operation Type |
Spy Mode |
|||
|---|---|---|---|---|---|
|
HTML |
AA |
UIA |
Win32 |
||
|
Web |
Run IE original in IE mode |
Yes |
Yes1 |
Yes1 |
– |
|
Re-spy IE original in IE mode |
Yes |
No |
Yes, with UI Navigator |
– |
|
|
Create new in IE mode |
Yes |
No |
Yes, with UI Navigator |
– |
|
|
Non-web |
Run IE original in IE mode |
– |
No1 |
No1 |
No3 |
|
Re-spy IE original in IE mode |
– |
Yes |
Yes |
No3 |
|
|
Create new in IE mode |
– |
Yes |
Yes |
No3 |
|
|
Pop-up |
Run IE original in IE mode |
– |
Yes1 when attached to iexplore |
Yes1 |
Yes1 when attached to iexplore |
|
Re-spy IE original in IE mode |
– |
Yes1 when attached to iexplore |
Yes |
Yes1 when attached to iexplore |
|
|
Create new in IE mode |
– |
Yes1 when attached to iexplore |
Yes |
Yes1 when attached to iexplore |
|
|
Surface Automation |
Run IE original in IE mode |
– |
– |
– |
|
|
Re-spy IE original in IE mode |
– |
– |
– |
Yes2 |
|
|
Create new in IE mode |
– |
– |
– |
Yes |
|
Blue Prism 7.1 Support Matrix
|
Element Type |
Operation Type |
Spy Mode |
|||
|---|---|---|---|---|---|
|
HTML |
AA |
UIA |
Win32 |
||
|
Web |
Run IE original in IE mode |
Yes |
Yes1 |
Yes1 |
– |
|
Re-spy IE original in IE mode |
Yes |
Yes1 |
Yes1 |
– |
|
|
Create new in IE mode |
Yes |
Yes1 |
Yes1 |
– |
|
|
Non-web |
Run IE original in IE mode |
– |
No |
No |
No3 |
|
Re-spy IE original in IE mode |
– |
Yes |
Yes |
No3 |
|
|
Create new in IE mode |
– |
Yes |
Yes |
No3 |
|
|
Pop-up |
Run IE original in IE mode |
– |
Yes1 when attached to iexplore |
Yes1 |
Yes1 when attached to iexplore |
|
Re-spy IE original in IE mode |
– |
Yes1 when attached to iexplore |
Yes |
Yes1 when attached to iexplore |
|
|
Create new in IE mode |
– |
Yes1 when attached to iexplore |
Yes |
Yes1 when attached to iexplore |
|
|
Surface Automation |
Run IE original in IE mode |
– |
– |
– |
|
|
Re-spy IE original in IE mode |
– |
– |
– |
Yes2 |
|
|
Create new in IE mode |
– |
– |
– |
Yes |
|
 Docs
Docs