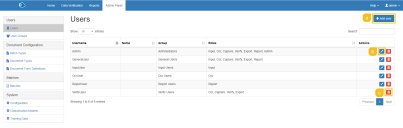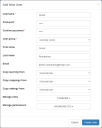Users
A user account determines the actions each user can perform in Decipher IDP. These actions are determined by the roles and permissions a user is assigned.
User accounts can be assigned to:
- Human operators of the system.
- Automatic software clients (components), such as OCR, Capture, and Export.
From the Admin Panel, click Users to view the current user list.
The following options are available to manage user accounts:
- Create – Click Add User and enter details for the user.
- Edit – Click the edit icon to update a user's account details.
- Delete – Click the delete icon for the required user to remove them from the database.
User account details
User accounts use the fields listed below – all fields are mandatory unless otherwise stated.
|
Username |
Enter a username containing three or more characters. |
|
Password |
Enter a initial password containing four or more characters. |
|
Confirm password |
Re-enter the user password, as entered above. |
|
User Group |
Select the groups from which the user will inherit their permissions. There are a number of built-in user groups that cover many of the required user types but you can edit these groups and create new ones to suit your requirements. For more information about creating and editing groups, see User groups. |
|
First name |
Enter the first name of the user (optional). |
|
Last name |
Enter the first name of the user (optional). |
|
|
Enter the email of the user (optional). |
|
Copy learning from |
Decipher IDP learns when being used and the training data is stored at the user level. When creating a new user you can select an existing user from which you want to copy the training data already created (optional). For more information about training data see Training the system. |
|
Copy mapping from |
Mappings is part of the training data where the software learns to populate a field based on the value of another field. When creating a new user you might want to copy the Mapping data already created by another user. (optional) For more information about mappings see Mapping fields. |
|
Copy settings from |
If required, select the user account from which you want this user to inherit input and verify client settings. |
|
Manage roles |
A role is a step in the document processing process. If a user is assigned a role they are allowed to perform the corresponding operations, for example, the Report role gives a user access to the Reports section. Typically, roles are assigned to user groups, but you can further define them at the user level. For detail on suggested access configurations for the users in your system, see User access models. You can assign the following roles:
|
|
Manage permissions |
Permissions can be used to fine tune a user’s access rights. Typically, permissions are assigned to user groups, but you can further define them at the user level. You can assign the following permissions:
For detail on suggested access configurations for the users in your system, see User access models. |
Once the required user details have been added, click create or edit button to save the changes.
Default user accounts
Decipher IDP is pre-configured with the following default users:
-
Admin – This is the default administrator user account.
The default password is admin but it is recommended you change this as soon as possible.
- OcrUser – A system user, used by the automatic OCR clients (components). This user account is not usually used by human operators.
- GeneralUser – This user has access to all parts of the system except the Admin panel.
- InputUser – This user can import documents for processing.
- ReportUser – This user can only access the Reports section of the interface.
- VerifyUser – This user can only access the Verify section.
The InputUser user account type is not used in this release of Decipher IDP.
These users are assigned to one or more groups that control the actions they can perform in Decipher IDP and they are typical roles you might want your Decipher IDP users to have. You can choose to use these default user accounts or create your own. The permissions for these user accounts can be edited if required but you cannot edit the roles for the account you are currently logged into.
 Docs
Docs