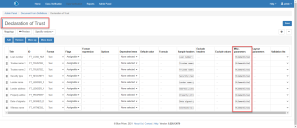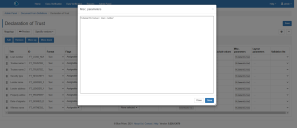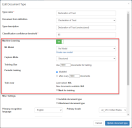Natural Language Processing (NLP) plugin
Natural language processing (NLP) is a branch of artificial intelligence that helps computers understand and interpret unstructured text. The Decipher IDP NLP plugin is available for download from the Decipher IDP download page on the customer portal. Please review the minimum requirements required to run the NLP plugin successfully prior to installation.
The current release of the NLP plugin recognizes English text only.
NLP configuration
The NLP plugin functionality is integrated with the standard Decipher IDP workflow and requires the following configuration:
Configure the DFD
To configure a DFD to recognize unstructured text:
- In Admin Panel > Document Form Definitions, create or edit a DFD for the document type you are processing.
- Define the Misc parameters field for every data field in the DFD to include the semantic meaning of that field. This is the meaning of the data field’s content, rather than a key word to be found in the document, and should use the expression MLSemanticValue=<free text>. For example, MLSemanticValue=loan number, or MLSemanticValue=what is the loan number.
- After you have defined the Misc parameters field for every data field in the DFD, click Save.
For more detailed information on creating document form definitions, see Document form definitions.
Configure the document type
Once you have created a DFD for the unstructured document, you need to create a document type, associate it with the DFD, and enable machine learning for unstructured text.
It is recommended that you create one machine learning model per document type.
To configure a document type for an unstructured document:
- In Admin Panel > Document Types, create or edit a DFD for the document type you are processing.
- From the Document form definition drop-down, select the DFD that you have just created.
- The machine learning settings required to configure the document type are only visible on the Edit Document Type dialog. If you have created a new document type, save the document type, and then reopen it in the Edit Document Type dialog.
- Enable Machine Learning.
- From the ML Model drop-down, select an existing machine learning model, or click Create new model.
- From the Capture Model drop-down, select Unstructured.
- Apply the machine learning settings as required. See Document type details for more information.
- Click Update document type to apply the changes to the document type.
The machine learning options display.
It is recommended that you create a new machine learning model for each document type.
A warning displays asking you to confirm whether or not you want to change the capture mode. This is because a single machine learning model cannot be applied to both structured and unstructured data. If you select an ML model that already exists, any structured data learning will be deleted and replaced with the subsequent unstructured data learning.
For more detailed information on creating document types, see Document types.
As with standard functionality, the new document type can now be applied to batches of unstructured documents via Batch Types.
 Docs
Docs