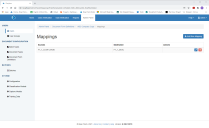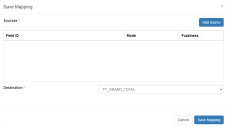Mapping fields
Field mapping lets you map two fields to each other so that one gets filled in based on the value of the other. For example, you may need to select an expense account based on a line item description. Initially you need to do that manually, but the software learns and the next time when an invoice with the same or similar description is processed, it will automatically select that expense account.
- Click Mappings from the document form definition page. The Mappings page displays. The Mappings page displays any existing field mappings for the current DFD.
- Click Add New Mapping to create a new field mapping. The Save Mapping dialog displays.
- Click Add source to add a new mapping. A drop-down list displays with all fields currently in the DFD, including those in tables.
- Select the field that you want to take the data from.
- In the Mode column, define the level of fuzzy matching required. This can be set to Exact, Fuzzy - limited, and Fuzzy - full. If configured to Fuzzy - full, the Fuzziness column enables and can be set to a value between 1 and 30.
- From the Destination drop-down list, select the field that you add the mapped data to.
- Click Save Mapping to create the mapping. The new mapping displays in the Mappings page.
 Docs
Docs