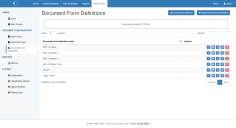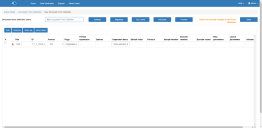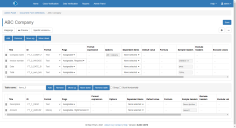Document form definitions
A document form definition (DFD) identifies the set of fields and table columns you want to capture from a document. A separate document form definition is required for each document type. Multiple document types can be added to batch types, enabling you to process a variety of documents in the same batch. You can also further refine your DFDs by adding bespoke specific field configuration.
Each piece of data is highlighted on the original document as a region, regions are then associated with the related field in the document form definition to ensure the correct data is captured. Fields can be configured to include validation rules, database lookups, keywords, etc. See Field options for document form definition files for details of field configuration options.
For a guide on how to create a simple document form definition, see Creating document form definitions.
Document form definitions are not required if you are only using Document Classification functionality without data extraction.
From the Admin Panel, click Document Form Definitions to view all current documents.
You can add document definitions by dropping a document template file (.ftfx) onto this screen. Once uploaded, you can use it to process documents – definitions can also be edited to further tailor them to requirements.
Five actions are available for listed document definitions:
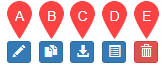
- Edit – Edit the selected document form definition.
- Clone – Creates a copy of the selected document form definition and opens the file for editing. Save the file using a new name. Cloning a DFD does not clone the training data or machine learning associated with the DFD.
- Download – Download FTFX the selected file.
- Mappings – Apply mappings to any of the fields in the document form definition. When you click this button, the Save Mapping dialog displays.
- Delete – Delete the selected document form definition. You are prompted to confirm the deletion.
You can also create document definitions – click Add document form definition to open the New document form definition screen.
Configure document form definitions
Document form definitions are made up of fields and tables. Whether you are creating a new definition or editing an existing one, the controls are provided to add, remove, and change the position of fields.
Definitions are built up by adding and defining fields and table columns:
- Fields – Fields in forms are used for capturing ‘key value’ data, where only a single case of the data point is present on the document – for example a reference number. You can change the appearance and layout of the data fields by adding fields, defining custom validation rules, and field dependencies. See Adding new fields for more information.
- Tables – Tables in forms are typically used for capturing line item data or any other tabular data from a document where there are multiple cases of the data point in tabulated form, for example a product list. To add a table to your DFD, click the ellipsis icon (...) and select Add table. A new table will be added to the bottom of the DFD.
This version of Decipher IDP does not support multiple tables in a single DFD.
The following image shows a basic document form definition, with a number of defined fields at the top and a table below.
The controls for both fields and tables are similar – you can add, remove, and change the order of fields and table rows using the two sets of buttons.
The Group and Scroll horizontally table options are not supported and will be removed in a future release.
For details of all of the fields that can be added to document form definitions, see Field options for document form definition files. You can also click Mappings from the document form definition screen to map fields to each other so that one gets filled in based on the value of the other. See Mapping fields for details.
 Docs
Docs