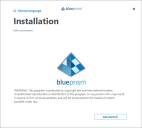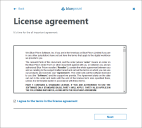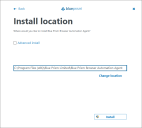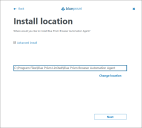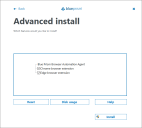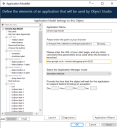Blue Prism Browser Automation Agent für Manifest V3-Erweiterungen
Der Blue Prism Browser Automation Agent ist eine ergänzende Anwendung zu Blue Prism Enterprise, die von einer kompatiblen Blue Prism MV3-Browser-Erweiterung (Manifest V3) gestartet wird. Diese Anwendung wird als separates Installationsprogramm bereitgestellt, das:
- Die installierte Blue Prism Version erkennt.
- Ausgewählte Manifest V2 (MV2)-Erweiterungen entfernt, die auf dem Computer installiert sind.
- Die passende MV3-Browser-Erweiterung installiert.
Die Anwendung bietet die Möglichkeit, JavaScript auf Webseiten mit einer Chrome- oder Edge-MV3-Browser-Erweiterung einzufügen und aufzurufen. Kunden, die frühere Versionen von Blue Prism verwenden, können MV3-Browser-Erweiterungen implementieren, ohne ihre Installation von Blue Prism Enterprise aktualisieren zu müssen. Für die Bereitstellung des Browser Automation Agent ist keine zusätzliche Lizenz erforderlich.
Der Blue Prism Browser Automation Agent ist nicht für die Verwendung mit der Blue Prism Firefox-Browser-Erweiterung geeignet, da diese MV2 verwendet.
Voraussetzungen
-
Bevor Sie den Browser Automation Agent installieren, müssen Sie eine kompatible Version von Blue Prism von 6.4.2 bis 7.1.2 installieren.
Wenn Sie BAA Version 2.0 verwenden, kann die Edge-Browser-Erweiterung nur für die Verwendung mit Blue Prism Versionen 6.8 und höher mit dem Installationsprogramm installiert werden. Die Edge-Browser-Erweiterung wird in Blue Prism Versionen vor 6.8 nicht unterstützt.
Wenn Sie BAA Version 1.0 verwenden, kann die Edge-Browser-Erweiterung nur für die Verwendung mit Blue Prism Versionen 6.9 und höher mit dem Installationsprogramm installiert werden. Für Blue Prism Versionen 6.8.x muss die Blue Prism Chrome-Erweiterung manuell aus dem Chrome Web Store installiert werden, um sie mit Chromium-basierten Versionen von Microsoft Edge zu verwenden. Für weitere Informationen siehe Upgrade-Hinweise für Blue Prism Version 6.8.
- Wenn Sie den Browser Automation Agent installieren, sollten Sie Ihre aktuell installierten Erweiterungen entfernen, wenn sie mit dem Blue Prism Installationsprogramm installiert wurden. Wenn Sie die Erweiterungen aus dem Web-Store oder über Sideloading heruntergeladen haben, müssen Sie sie vor der Installation manuell entfernen.
-
Die Funktionen zum Einfügen und Aufrufen von JavaScript erfordern die Installation der entsprechenden Version des Chrome- oder Edge-Webtreibers auf dem Computer, auf dem Blue Prism installiert ist. Mehr erfahren Sie unter Webtreiber installieren.
-
Der Browser Automation Agent und die zugehörigen MV3-Browser-Erweiterungen erfordern Version 104 oder höher der Chrome- und Edge-Browser. Weitere Informationen finden Sie unter Kompatibilität mit Browser-Erweiterungen.
Browser Automation Agent per Installationsprogramm installieren
Sie können den Browser Automation Agent entweder mit allen zugehörigen MV3-Browser-Erweiterungen oder mit denen installieren, die Sie auf dem Bildschirm „Erweiterte Installation“ ausgewählt haben.
Führen Sie die folgenden Schritte aus, um den Browser Automation Agent und alle zugehörigen MV3-Browser-Erweiterungen zu installieren:
-
Doppelklicken Sie auf die bereitgestellte MSI und öffnen Sie den Installationsassistenten.
-
Klicken Sie auf Erste Schritte.
Der Bildschirm mit der Lizenzvereinbarung wird angezeigt.
-
Lesen Sie die Endbenutzer-Lizenzvereinbarung. Wenn Sie den Bedingungen zustimmen, aktivieren Sie das Kontrollkästchen und klicken Sie auf Weiter.
Der Bildschirm für das Installationsverzeichnis wird angezeigt.
-
Klicken Sie auf Installieren.
-
Klicken Sie auf Ja im Bildschirm „Benutzerkontensteuerung (UAC)“.
Die Installation ist abgeschlossen und die Chrome- und Edge-Browser-Erweiterungen sind standardmäßig installiert.
-
Klicken Sie auf OK, um den Installationsassistenten zu schließen.
Erweiterte Installation
-
Wenn Sie nur eine der Browser-Erweiterungen installieren möchten, wählen Sie auf dem Bildschirm „Installationsverzeichnis“ die Option Erweiterte Installation und klicken Sie auf Weiter.
Der Bildschirm „Erweiterte Installation“ wird angezeigt.
-
Löschen Sie die Auswahl für die Browser-Erweiterung, die Sie nicht installieren möchten, und klicken Sie auf Installieren.
-
Klicken Sie auf Ja im Bildschirm „Benutzerkontensteuerung (UAC)“.
Die Installation ist damit abgeschlossen.
-
Klicken Sie auf OK, um den Installationsassistenten zu schließen.
Browser Automation Agent per Befehlszeile installieren
Die folgenden Befehlszeilenoptionen können verwendet werden, um den Browser Automation Agent zu installieren und den Registrierungsschlüssel für die Manifest V3-Erweiterungen von Chrome und Edge zu installieren. Im folgenden Beispiel wird davon ausgegangen, dass der MSI-Name BluePrism.BrowserAutomationAgent ist.
|
Befehl |
Beschreibung |
|---|---|
|
msiexec /i BluePrism.BrowserAutomationAgent_x64 /qn msiexec /i BluePrism.BrowserAutomationAgent_x86 /qn |
Installiert den Browser Automation Agent und legt den Registrierungsschlüssel für die MV3-Erweiterung fest. |
|
msiexec /i BluePrism.BrowserAutomationAgent_x64 ADDLOCAL=BrowserAutomationAgent /qn msiexec /i BluePrism.BrowserAutomationAgent_x86 ADDLOCAL=BrowserAutomationAgent /qn |
Installiert den Browser Automation Agent, ohne den Registrierungsschlüssel für die MV3-Erweiterung festzulegen. |
|
msiexec /i BluePrism.BrowserAutomationAgent_x64 ADDLOCAL=ChromePlugin /qn msiexec /i BluePrism.BrowserAutomationAgent_x86 ADDLOCAL=ChromePlugin /qn msiexec /i BluePrism.BrowserAutomationAgent_x64 ADDLOCAL=EdgePlugin /qn msiexec /i BluePrism.BrowserAutomationAgent_x86 ADDLOCAL=EdgePlugin /qn |
Fügt den Registrierungsschlüssel der MV3-Erweiterung zu einer vorhandenen Installation des Browser Automation Agent hinzu. |
Die „ADDLOCAL“-Eigenschaft kann auch verwendet werden, um mehrere Blue Prism Komponenten zu installieren, die durch ein Komma getrennt werden. Mit dem folgenden Befehl werden 64-Bit-Versionen des Blue Prism Automation Agent sowie der Chrome- und Edge-Erweiterungen installiert.
msiexec /i BluePrism.BrowserAutomationAgent_x64 ADDLOCAL=BrowserAutomationAgent,ChromePlugin,EdgePlugin /qn
Webtreiber installieren
Die Funktionen zum Einfügen und Aufrufen von JavaScript erfordern die Installation der entsprechenden Version des Chrome- oder Edge-Webtreibers auf dem Computer, auf dem Blue Prism installiert ist. Die Webtreiber sind browser- und versionsspezifisch.
- Chrome: https://chromedriver.chromium.org/downloads
- Edge: https://developer.microsoft.com/en-us/microsoft-edge/tools/webdriver/
Die Hauptversion des Webtreibers muss mit der Hauptversion des Webbrowsers übereinstimmen, doch die finale Versionsnummer darf abweichen. Beispielsweise können Sie für Microsoft Edge v111.0.1661.62 den Webtreiber v111.0.1661.54 verwenden, oder für Google Chrome v73.0.3683.01 den Webtreiber 73.0.3683.20. Doch wenn sich die Webtreiber nicht erwartungsgemäß verhalten, sollten Sie den passenden Treiber für Ihren Browser installieren.
Edge empfiehlt, dass Sie die gleiche Version des Webtreibers wie Ihr Webbrowser verwenden (siehe Download-Seite für Edge WebDriver). Weitere Informationen zur Kompatibilität von Chrome-Webtreibern finden Sie in den ChromeDriver-Informationen zur Versionsauswahl.
Laden Sie die erforderlichen Treiber als ZIP-Dateien herunter. Extrahieren Sie die ausführbaren Webtreiber und speichern Sie sie entweder im Installationsordner des Blue Prism Browser Automation Agent (Standardspeicherort ist C:\Programme\Blue Prism Limited\\Blue Prism Browser Automation Agent) oder in einem Ordner unter Ihrer PATH-Umgebungsvariable.
Einen Browser von Blue Prism aus starten
Voraussetzungen
Führen Sie Folgendes aus, bevor Sie eine Browserautomatisierung starten:
-
Navigieren Sie im Edge-Browser zu „Einstellungen“ > „System und Leistung“ und stellen Sie sicher, dass die folgenden Einstellungen deaktiviert sind:
- Startup-Boost
- Hintergrund-Erweiterungen und -Apps weiter ausführen, wenn Microsoft Edge geschlossen wurde
-
Nachdem Sie die Webtreiber wie oben beschrieben installiert haben, öffnen Sie den Task-Manager und überprüfen Sie, ob derzeit keine Browserinstanzen ausgeführt werden. Wenn eine Browserinstanz ausgeführt wird, beenden Sie die Browser-Tasks, bevor Sie eine Automatisierung versuchen. Dadurch wird ein neuer Start für die Browserautomatisierung mit den neuesten Einstellungen sichergestellt.
Dies muss auf allen Computern erfolgen, auf denen ein Browser von Blue Prism gestartet wird.
JavaScript-Funktionen aktivieren
Um die JavaScript-Funktion zu aktivieren, muss der Browser mit aktiviertem Remote-Debugging gestartet werden. Dies kann auf der Hauptseite des Anwendungsmodellierers (nicht im Assistenten) erfolgen, indem der folgende Parameter zum URL-Feld hinzugefügt wird:
--remote-debugging-port
Ein gängiger Port ist 9222, zum Beispiel:
--remote-debugging-port=9222
Es kann jedoch jeder gültige, nicht belegte Port verwendet werden. Der Browser Automation Agent erkennt, dass der Port verfügbar ist, und startet den BluePrism.JavaScriptInvoker, wenn der Browser gestartet wird.
Dies muss jedes Mal durchgeführt werden, wenn Sie einen Browser von Blue Prism aus starten.
Die Funktion zum Einfügen und Aufrufen von JavaScript hat sich nicht geändert und sollte in den meisten Fällen ohne weitere Änderungen funktionieren. Wenn Sie Version 1.0 des Blue Prism Browser Automation Agent verwenden, müssen einige Prozesse möglicherweise aktualisiert werden, um JavaScript-Funktionen nach dem Einfügen aufzurufen. Weitere Details finden Sie in diesem Aktualisierungshinweis.
Um sich zu vergewissern, dass alles wie erwartet funktioniert, öffnen Sie den Task-Manager und stellen Sie sicher, dass Sie Folgendes sehen:
- Wenn Sie den Browser ohne Debugging-Port starten, sollten Sie BluePrism.BrowserAutomationAgent.exe sehen.
- Wenn Sie den Browser mit aktiviertem Debugging-Port starten und der entsprechende Webtreiber korrekt installiert ist, sollten Sie BluePrism.BrowserAutomationAgent.exe und BluePrism.JavaScriptInvoker.exe sehen.
Alle Fehler werden hier angezeigt: C:\Programme\Blue Prism Limited\Blue Prism\Logs\BluePrism.BrowserAgent.txt. Fehler können in NLog angezeigt werden, wenn dies konfiguriert ist, andernfalls werden sie im Windows-Ereignisprotokoll angezeigt.
Browser Automation Agent deinstallieren
Führen Sie die folgenden Schritte aus, um den Browser Automation Agent und alle zugehörigen MV3-Browser-Erweiterungen zu deinstallieren:
- Schließen Sie alle Browserfenster.
- Öffnen Sie die Systemsteuerung > Programme und Features.
- Klicken Sie mit der rechten Maustaste auf den Blue Prism Browser Automation Agent und wählen Sie im Kontextmenü Deinstallieren aus.
- Klicken Sie auf Ja und führen Sie die Anweisungen auf dem Bildschirm aus.
Wenn Sie eine Browser-Erweiterung manuell aus dem Web-Store oder durch Sideloading installiert haben, müssen Sie diese nach der Deinstallation des Browser Automation Agent manuell entfernen. Weitere Informationen zum manuellen Entfernen einer Erweiterung finden Sie im entsprechenden Handbuch für Ihre Blue Prism Version:
 Docs
Docs