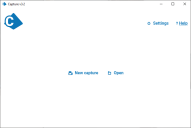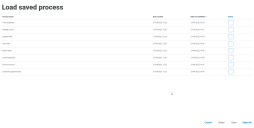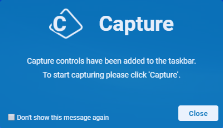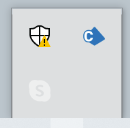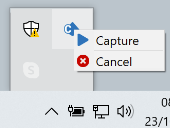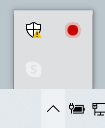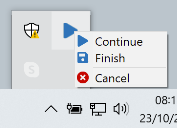Capture a process
Before you start,
Use Capture
When you open Capture, you can choose to capture a new process or work with one you have already taken.
Open a saved process
-
On the main screen, click Open to display a list of all saved processes and the dates they were created, and last modified.
-
Select the process you want to open.
-
Click Open.
You can also import processes using the Open file option.
Delete a saved process
To delete a saved process, select the check box for the process you want to delete and click Delete. Alternatively, you can press the Delete key on your keyboard.
A dialog displays asking you to confirm the deletion.
Capture a new process
- On the main screen, click New capture.
- Click Close to close the dialog.
-
To start capturing, click the Capture icon and select Capture.
The icon will change to a pulsing red circle indicating that the capture is in progress.
-
Complete each step of the process you want to capture as normal.
-
Click the Capture icon to pause, finish, or cancel the capture.
If you select Pause the capturing process is paused, so any clicks or actions are not recorded.
-
Select Finish to complete the capturing phase – the capture is automatically saved. You are then returned to the main Capture window, displaying the process you just captured.
An information dialog displays.
The browser minimizes and a Capture icon appears in the system tray. Depending on your taskbar settings, this may appear in the bar itself or be hidden within the system tray.
Capturing of the screen has not started at this stage.
 Docs
Docs