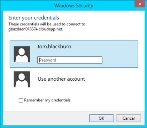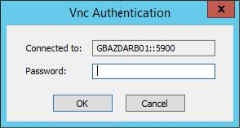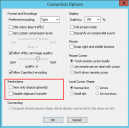Accessing your Blue Prism Cloud platform
This guide details how to access your Blue Prism Cloud Digital Workforce platform along with other items of useful information.
Architecture
Details of the Blue Prism Cloud architecture can be found in the Blue Prism Cloud Application Architecture data sheet which is available separately.
Running Remote Desktop
To access your Blue Prism Cloud Workforce you will need to use an application called Remote Desktop Connection.
To access Remote Desktop Connection:
-
Right-click on the Windows start button and select Run.
The Run dialog displays.
-
In the Open field, type mstsc and click OK.
Remote Desktop Connection opens.
Logging into the Management Server
Before attempting to RDP to the Management Server (MS) on your Blue Prism Cloud platform, should ensure that you have successfully initiated a JIT (Just in Time) VM access request to the Management Server. Instructions on how to do this are detailed in the Azure Management document.
JIT is not applicable for BPC Platforms where customers are RDP-ing to the Management Server using the private IP address, i.e. the site-to-site VPN.
-
In Remote Desktop Conntection, type in the internal/private IP address of your Management Server in the Computer field.
The server details such as Private IP, Machine Name, Windows Username and Windows Password should already be with the requested end user upon your Blue Prism Cloud Platform Handover. If you do not have the server details of the Management Server, then please email [email protected] to request for these to be shared.The Windows Security dialog displays.
- Enter your provided credentials: username and password.
Management Server Desktop
Once logged in you will be able to see the Management Server desktop. It is important to note that no automations are run on the Management Server – the purpose of this system is the management of the digital workforce and is seen as a staging and control area for the automations.
From this desktop, you can do two things:
- View and control the Digital Workers
- Restart an automation.
Accessing the Digital Workers
To access the Digital Workers for operator or developer activities, or at times IT support access the method below is recommended.
VNC to a Digital Worker
- Open the folder on the Management Server desktop named Virtual Worker Access. Inside the folder there will be shortcuts for all of your Digital Workers.
-
Double click the shortcut for the Digital Worker you want to access.
The Vnc Authentication dialog displays.
- Enter the appropriate VNC account credentials for the Digital Worker being accessed. The VNC connection is made using admin mode which enables development or configuration work to be performed.
- Click OK to open a VNC window to the Digital Workers desktop.
VNC Restrictions
You can apply the following restrictions on Digital Worker usage to ignore mouse and keyboard inputs, and prevent access to clipboards.
-
Click the connection button from the menu bar.

The Connection Options dialog displays providing access to the Restrictions options.
- Apply the required restrictions:
- View only – If you make sessions view only, any mouse and keyboard inputs are ignored.
- Disable clipboard transfer – This option should be selected to prevent Digital Workers from attaching to your local clipboard, or other Digital Workers clipboards, causing confusion in the automation and leading to a potential system exception.
- Click OK to save your settings.
Shutting down/closing open application
VNC should be treated like any other application, therefore when a system exception has occurred, Blue Prism recommends that you close all applications that are currently open on the Digital Worker’s desktop using the correct methods to log out and close applications. After closing all automation utilised applications, you should close the VNC window.
 Docs
Docs