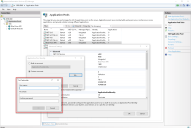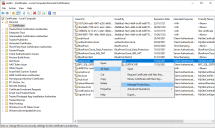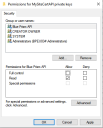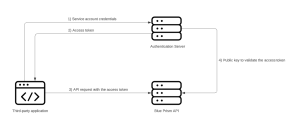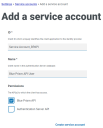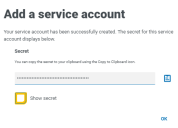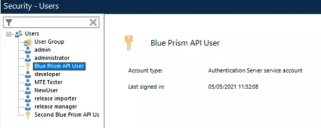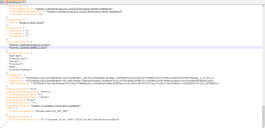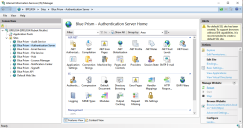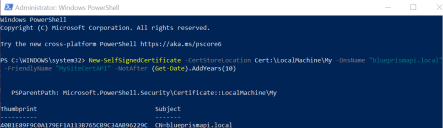API-Konfiguration
Obligatorische Konfiguration
DNS-Datensatz konfigurieren
Sobald die Blue Prism API installiert wurde, muss ein DNS-Datensatz konfiguriert werden, um die API-URL der entsprechenden IP-Adresse zuzuordnen.
Weitere Details zu diesem Vorgang finden Sie unter DNS-Auflösung und Blue Prism Netzwerkkonnektivität.
IIS-Anwendungspool für Zugriff auf Datenbank per Windows-Authentifizierung konfigurieren
Wenn das Konto, über das die API mit der Blue Prism Datenbank kommuniziert, die Windows-Authentifizierung verwendet, muss der Blue Prism API Anwendungspool in IIS aktualisiert werden, um als Benutzer mit entsprechendem Zugriff auf die Blue Prism Datenbank ausgeführt zu werden. Führen Sie die folgenden Schritte aus, wenn Sie die Windows-Authentifizierung für die Datenbankverbindung verwenden:
- Starten Sie den Internet Information Services Manager über das Windows-Startmenü.
-
Erweitern Sie im Abschnitt „Verbindungen“ den Knoten „Anwendungspools“ und wählen Sie Blue Prism API aus.
- Wählen Sie auf der Seite „Anwendungspools“ die Option Erweiterte Einstellungen aus.
- Erweitern Sie im Dialogfeld „Erweiterte Einstellungen“ das Prozessmodell und klicken Sie auf die drei Punkte (...) neben Anwendungspoolidentität.
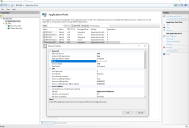
- Wählen Sie im Dialogfeld „Anwendungspoolidentität“ die Option Benutzerdefiniertes Konto aus und klicken Sie auf Einstellen….
-
Geben Sie im Dialogfeld „Anmeldedaten festlegen“ die Windows-Anmeldedaten eines Benutzers ein, der Zugriff auf die Blue Prism Datenbank hat, und klicken Sie auf OK.
Der Datenbankbenutzer, der eine Verbindung zur Blue Prism Datenbank herstellen muss, muss über die Berechtigungen „db_datareader“ und „db_datawriter“ verfügen.
- Erweitern Sie im Abschnitt „Verbindungen“ den Knoten „Sites“ und wählen Sie Blue Prism API aus.
- Klicken Sie im Abschnitt „Aktionen“ unter „Website verwalten“ auf Neu starten.
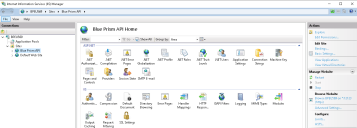
SSL-Zertifikat zum Lesen privater Schlüssel konfigurieren
Sobald ein SSL-Zertifikat generiert und mit der Blue Prism API verknüpft wurde, muss die API in der Lage sein, die privaten Schlüssel zu lesen.
Gehen Sie dazu wie folgt vor:
- Öffnen Sie im Windows-Startmenü auf Ihrem Webserver die Option „Computerzertifikate verwalten“.
- Navigieren Sie zu Eigene Zertifikate > Zertifikate und suchen Sie das Blue Prism API Zertifikat.
-
Klicken Sie mit der rechten Maustaste auf das Zertifikat und wählen Sie Alle Aufgaben > Private Schlüssel verwalten.
- Klicken Sie im Dialogfeld „Berechtigungen“ auf Hinzufügen.
-
Geben Sie im Dialogfeld „Benutzer oder Gruppen auswählen“ IIS AppPool\AppPoolName ein, wobei AppPoolName der Name Ihres Blue Prism API Anwendungspools ist, z. B. IIS AppPool\Blue Prism API (es sei denn, er wurde nach der Erstinstallation der API geändert). Klicken Sie auf Namen überprüfen und dann auf OK.
-
Wählen Sie im Dialogfeld „Berechtigungen“ die Option Zulassen für Lesen aus und klicken Sie auf Anwenden.
Die API ist jetzt zum Lesen der privaten Schlüssel konfiguriert.
Authentifizierung bei API aktivieren
Um direkt mit der Blue Prism API zu interagieren, muss mindestens ein Dienstkonto mit der Berechtigung für die Blue Prism API in Blue Prism Hub erstellt werden, um die Client-ID und das Geheimnis zu speichern, die Benutzer dem Authentication Server zur Authentifizierung ihrer Anfragen bereitstellen müssen. Wenn Benutzer unterschiedliche Berechtigungen für Interaktionen mit der API benötigen, sollten separate Dienstkonten erstellt werden, denen die entsprechende Berechtigungsstufe zugewiesen werden kann.
Das folgende Diagramm veranschaulicht den Authentifizierungsfluss zwischen Authentication Server und der Blue Prism API:
Um die Authentifizierung bei der Blue Prism API zu aktivieren, muss Authentication Server über das Blue Prism Hub Installationsprogramm (ab Version 4.6) installiert sowie in Ihrer Blue Prism Umgebung konfiguriert und aktiviert werden. Die Konfiguration unten ist nur erforderlich, wenn Sie mit der Blue Prism API außerhalb des Control Room-Plugins in Hub interagieren. Wenn Sie die API verwenden, um direkt über sie mit den Daten zu interagieren, die im browserbasierten Control Room in Hub verwendet werden, wird die Benutzerauthentifizierung von dem Dienstkonto durchgeführt, das Zugriff auf die Authentication Server API hat. Für weitere Details siehe Authentication Server.
Die folgenden Schritte müssen für jedes Dienstkonto, das Sie erstellen möchten, abgeschlossen werden:
- Klicken Sie in Blue Prism Hub auf Ihr Profilsymbol, um den Bildschirm „Einstellungen“ zu öffnen, und klicken Sie dann unter „Benutzermanagement“ auf Dienstkonten.
- Klicken Sie auf dem Bildschirm „Dienstkonten“ auf Konto hinzufügen.
-
Geben Sie eine ID für die Client-Anwendung und einen Namen für den Client in der Authentication Server Datenbank ein. Notieren Sie sich die Client-ID für später.
-
Wählen Sie unter Berechtigungen Blue Prism API aus.
-
Klicken Sie auf Dienstkonto erstellen.
Der Bildschirm „Dienstkonto hinzufügen“ wird mit einem generierten geheimen Schlüssel angezeigt.
-
Klicken Sie auf das Symbol für „In die Zwischenablage kopieren“, um den generierten geheimen Schlüssel in die Zwischenablage zu kopieren. Dies wird zusammen mit der Client-ID von dem System verwendet, das für die Interaktion mit der API (z. B. Swagger oder Postman) verwendet wird, um Authentifizierungsanfragen an die Authentication Server API zu stellen.
Die URL der Authentication Server API, die Authentifizierungstoken zur Verwendung mit der API ausgibt, lautet:
https://<authenticationserverhostname>/connect/token, z. B. https://authentication.local/connect/token
-
Navigieren Sie im interaktiven Blue Prism Client zu System > Sicherheit – Benutzer.
Das Dienstkonto wird unter „Benutzer“ angezeigt.
Damit Benutzer, die in Hub erstellt wurden, synchronisiert und in Ihrer Blue Prism Umgebung angezeigt werden können, muss mindestens ein Anwendungsserver in der Umgebung zur Verbindung mit Authentication Server konfiguriert sein und ausgeführt werden. Für weitere Details siehe Authentication Server.
-
Doppelklicken Sie auf das Dienstkonto, um ihm die erforderlichen Rollen und Berechtigungen für die Aktionen zuzuweisen, die der sich verbindende Benutzer über die verfügbare API ausführen soll.
Die Rolle und Berechtigungen eines Dienstkontos können wie bei jedem anderen Blue Prism Benutzerkonto eingerichtet und angewendet werden.
-
Navigieren Sie zum Installationsverzeichnis von Authentication Server auf dem Webserver, der Authentication Server hostet (z. B. C:\Programme(x86)\Blue Prism\Authentication Server), und öffnen Sie die Datei appsettings.json.
-
Fügen Sie im Abschnitt Zulässige Ursprünge der Datei die URL Ihrer Blue Prism API Installation hinzu, zum Beispiel https://BluePrismAPI.local, und speichern Sie Ihre Änderungen.
Dieser Schritt ist nur erforderlich, wenn Sie die Blue Prism API extern verfügbar machen, entweder zum Testen in Swagger oder für eine andere externe Schnittstelle, wie z. B. eine benutzerdefinierte Drittanbieteranwendung.
-
Starten Sie den Internet Information Services Manager (IIS) über das Windows-Startmenü.
- Erweitern Sie im Bereich „Verbindungen“ den Knoten „Sites“ und wählen Sie Blue Prism – Authentication Server aus.
-
Klicken Sie im Abschnitt „Aktionen“ unter „Website verwalten“ auf Neu starten.
Wenn Sie die dem Dienstkonto zugeordnete Benutzerrolle im Rahmen dieses Prozesses geändert haben, wird empfohlen, den Blue Prism API-Anwendungspool zu recyceln, um sicherzustellen, dass die Änderung sofort angewendet wird.
API zum Erlauben der automatischen Cache-Auffüllung für Active Directory-Domains konfigurieren
Die Auffüllung des Cache, der die erkannten Active Directory-Domains speichert, erfolgt nur, wenn ein Benutzer eine Anfrage stellt, nachdem die Blue Prism API Website auf dem Server gestartet wurde. Dies könnte verhindern, dass Active Directory-Benutzer Daten wie erwartet im Hub Control Room sehen. Das liegt daran, dass ihr Konto in der Blue Prism API nicht autorisiert ist, während der Active Directory-Cache im Hintergrund weiter aufgefüllt wird.
Um dieses Szenario zu verhindern, sollte der Startmodus des Blue Prism API Anwendungspools wie folgt auf AlwaysRunning gesetzt werden:
- Starten Sie den Internet Information Services Manager über das Windows-Startmenü.
-
Erweitern Sie im Abschnitt „Verbindungen“ den Knoten „Anwendungspools“ und wählen Sie Blue Prism API aus.
- Wählen Sie auf der Seite „Anwendungspools“ die Option Erweiterte Einstellungen aus.
-
Erweitern Sie im Dialogfeld „Erweiterte Einstellungen“ die Option Allgemein und wählen Sie im Feld „Startmodus“ AlwaysRunning aus.
Optionale Konfiguration
Serverbasierte Verschlüsselungsschlüssel für die Blue Prism API verfügbar machen
Diese Konfiguration ist erforderlich, wenn Sie Ihre Verschlüsselungsschemata auf dem Blue Prism Anwendungsserver speichern und sie von der Blue Prism API verwendet werden müssen.
Konfigurationsnamen des Blue Prism Anwendungsservers zur Konfigurationsdatei für die Blue Prism API hinzufügen
-
Öffnen Sie die Windows PowerShell als Administrator und verwenden Sie den folgenden Befehl zur Entschlüsselung der web.config-Datei von der API (standardmäßig unter C:\Programme (x86)\Blue Prism Limited\Blue Prism API):
KopierenC:\Windows\Microsoft.NET\Framework\v4.0.30319\aspnet_regiis.exe -pdf "appSettings" "C:\Program Files (x86)\Blue Prism Limited\Blue Prism API" -
Öffnen Sie nach der Entschlüsselung die web.config-Datei der API in einem Text-Editor, suchen Sie im Abschnitt <appSettings> den Schlüssel „BPServerConfigName“ und geben Sie den Namen Ihrer Blue Prism Anwendungsserverkonfiguration in den Wertparameter ein.
Das ist der Name, der beim Konfigurieren des Anwendungsservers festgelegt wird. Beim ersten Konfigurieren des Anwendungsservers wird ein voreingestellter Konfigurationsname verwendet, der aber bei Bedarf geändert werden kann.

-
Öffnen Sie die Windows PowerShell als Administrator und verwenden Sie den folgenden Befehl zur erneuten Verschlüsselung der web.config-Datei von der API:
KopierenC:\Windows\Microsoft.NET\Framework\v4.0.30319\aspnet_regiis.exe -pef "appSettings" "C:\Program Files (x86)\Blue Prism Limited\Blue Prism API"
Die nächsten Schritte hängen davon ab, ob die Blue Prism API und der Blue Prism Anwendungsserver auf demselben Computer ausgeführt werden oder nicht:
-
Die Blue Prism API und der Blue Prism Anwendungsserver werden auf demselben Computer ausgeführt
-
Die Blue Prism API und der Blue Prism Anwendungsserver werden auf verschiedenen Computern ausgeführt
Die Blue Prism API und der Blue Prism Anwendungsserver werden auf demselben Computer ausgeführt
- Erteilen Sie dem Benutzer, unter dem der Blue Prism API Anwendungspool ausgeführt wird die Leseberechtigung für die Automate.config-Datei:
- Suchen Sie die Automate.config-Datei (C:\Programme\Blue Prism Limited\Automate V3), klicken Sie mit der rechten Maustaste auf die Datei und wählen Sie Eigenschaften.
- Klicken Sie auf der Registerkarte „Sicherheit“ auf Bearbeiten.
- Klicken Sie im Dialogfeld „Berechtigungen“ auf Hinzufügen.
- Geben Sie im Dialogfeld „Benutzer oder Gruppen auswählen“ die Identität ein, unter der der Anwendungspool ausgeführt wird. Wenn Sie den Anwendungspool beispielsweise unter der Anwendungspool-Identität ausführen, geben Sie IIS AppPool\AppPoolName ein. Der AppPoolName ist der Name Ihres Blue Prism API Anwendungspools, z. B. IIS AppPool\Blue Prism API (es sei denn, er wurde nach der Erstinstallation der API geändert).
- Klicken Sie auf Namen überprüfen und dann auf OK.
- Wählen Sie im Dialogfeld „Berechtigungen“ die Option Lesen aus und klicken Sie auf Anwenden.
- Wenn Sie Verschlüsselungsschlüssel in externen BPK-Dateien speichern, erteilen Sie dem Benutzer, unter dem der Blue Prism API Anwendungspool ausgeführt wird, Leseberechtigungen für diese Dateien:
- Navigieren Sie zum Speicherort der Verschlüsselungsschlüssel, klicken Sie mit der rechten Maustaste auf die BPK-Datei und wählen Sie Eigenschaften.
Klicken Sie auf der Registerkarte „Sicherheit“ auf Bearbeiten.
Geben Sie im Dialogfeld „Benutzer oder Gruppen auswählen“ die Identität ein, unter der der Anwendungspool ausgeführt wird. Wenn Sie den Anwendungspool beispielsweise unter der Anwendungspool-Identität ausführen, geben Sie IIS AppPool\AppPoolName ein. Der AppPoolName ist der Name Ihres Blue Prism API Anwendungspools, z. B. IIS AppPool\Blue Prism API (es sei denn, er wurde nach der Erstinstallation der API geändert).
Klicken Sie auf Namen überprüfen und dann auf OK.
Wählen Sie im Dialogfeld „Berechtigungen“ die Option Lesen aus und klicken Sie auf Anwenden.
-
Wenn die Automate.config-Datei zertifikatverschlüsselt ist, gewähren Sie dem Benutzer, unter dem der Blue Prism API Anwendungspool ausgeführt wird, Lesezugriff auf die privaten Schlüssel des Verschlüsselungszertifikats:
-
Öffnen Sie im Windows-Startmenü auf Ihrem Webserver die Option „Computerzertifikate verwalten“.
-
Navigieren Sie zu Eigene Zertifikate > Zertifikate und suchen Sie das Blue Prism API Zertifikat.
-
Klicken Sie mit der rechten Maustaste auf das Zertifikat und wählen Sie Alle Aufgaben > Private Schlüssel verwalten.
-
Klicken Sie im Dialogfeld „Berechtigungen“ auf Hinzufügen.
-
Geben Sie im Dialogfeld „Benutzer oder Gruppen auswählen“ die Identität ein, unter der der Anwendungspool ausgeführt wird. Wenn Sie den Anwendungspool beispielsweise unter der Anwendungspool-Identität ausführen, geben Sie IIS AppPool\AppPoolName ein. Der AppPoolName ist der Name Ihres Blue Prism API Anwendungspools, z. B. IIS AppPool\Blue Prism API (es sei denn, er wurde nach der Erstinstallation der API geändert).
-
Klicken Sie auf Namen überprüfen und dann auf OK.
-
Wählen Sie im Dialogfeld „Berechtigungen“ die Option Lesen aus und klicken Sie auf Anwenden.
-
Klicken Sie im IIS-Manager (Internet Information Services) mit der rechten Maustaste auf den Blue Prism API Anwendungspool und wählen Sie Recyceln.
Die API ist jetzt zum Lesen der privaten Schlüssel konfiguriert.
Alternativ können Sie die Berechtigung auch auf den Ordner anwenden, der die Dateien enthält.
-
Die Blue Prism API und der Blue Prism Anwendungsserver werden auf verschiedenen Computern ausgeführt
- Kopieren Sie die Automate.config-Datei von dem Computer, auf dem der Blue Prism Anwendungsserver installiert und konfiguriert ist, in den folgenden Speicherort des Computers, auf dem die API ausgeführt wird: %PROGRAMDATA%\Blue Prism Limited\Automate V3.
- Erteilen Sie, wie oben erklärt, dem Benutzer, unter dem der Blue Prism API Anwendungspool ausgeführt wird, die Leseberechtigung für diese Kopie der Automate.config-Datei.
- Wenn Sie Verschlüsselungsschlüssel in externen BPK-Dateien speichern, kopieren Sie die BPK-Dateien vom Computer mit dem Blue Prism Server an denselben Speicherort auf dem Computer, auf dem die API ausgeführt wird.
- Erteilen Sie, wie oben erklärt, dem Benutzer, unter dem der Blue Prism API Anwendungspool ausgeführt wird, die Leseberechtigung für diese kopierten BPK-Dateien.
-
Wenn Ihre Automate.config-Datei zertifikatverschlüsselt ist, exportieren Sie das Verschlüsselungszertifikat von dem Computer, auf dem der Blue Prism Anwendungsserver ausgeführt wird, und importieren Sie es auf den Computer, auf dem die API ausgeführt wird.
So exportieren Sie das verschlüsselte Zertifikat vom Computer mit dem Blue Prism Anwendungsserver:
-
Melden Sie sich als Administrator an.
-
Geben Sie in einer Eingabeaufforderung oder im Ausführungsmenü „mmc“ ein.
-
Öffnen Sie Ihre lokalen Computerzertifikate (klicken Sie auf Datei > Snap-In hinzufügen/entfernen... > Zertifikate > Computerkonto > Weiter > Lokaler Computer > Fertigstellen > OK).
-
Navigieren Sie zu Zertifikate (Lokaler Computer) > Eigene Zertifikate > Zertifikate.
-
Klicken Sie mit der rechten Maustaste auf das Zertifikat, das Sie exportieren möchten, und wählen Sie Alle Aufgaben > Export > Weiter.
-
Wählen Sie Ja, privaten Schlüssel exportieren dann Weiter.
-
Wählen Sie die Option PKCS#12.
-
Wählen Sie Wenn möglich, alle Zertifikate in den Zertifizierungspfad einbeziehen.
-
Wählen Sie Alle erweiterten Eigenschaften exportieren.
-
Klicken Sie auf Weiter.
-
Geben Sie ein Passwort für den privaten Schlüssel ein, wenn Sie dazu aufgefordert werden.
-
Geben Sie der Datei einen aussagekräftigen Namen, z. B. certname.pfx, und speichern Sie sie an einem sicheren Ort.
So importieren Sie das verschlüsselte Zertifikat auf den Computer, auf dem die Blue Prism API ausgeführt wird:
-
Kopieren Sie die Datei, die Sie auf den Computer exportiert haben, auf dem die API ausgeführt wird. Die *.pfx-Datei hat das Format PKCS#12 und enthält sowohl das Zertifikat als auch den privaten Schlüssel.
-
Geben Sie in einer Eingabeaufforderung oder im Ausführungsmenü „mmc“ ein.
-
Öffnen Sie Ihre lokalen Computerzertifikate (klicken Sie auf Datei > Snap-In hinzufügen/entfernen... > Zertifikate > Computerkonto > Weiter > Lokaler Computer > Fertigstellen > OK).
-
Navigieren Sie zu Zertifikate (Lokaler Computer) > Eigene Zertifikate > Zertifikate.
-
Klicken Sie mit der rechten Maustaste auf das Zertifikat, das Sie exportieren möchten, und wählen Sie Alle Aufgaben >Import > Weiter.
-
Klicken Sie auf Durchsuchen, um das Zertifikat vom Speicherort auszuwählen.
-
Klicken Sie auf Weiter.
-
Geben Sie den Zertifikatspeicher an, in dem Sie das Zertifikat platzieren möchten, und klicken Sie auf Weiter.
-
Klicken Sie auf Fertigstellen.
-
-
Gewähren Sie, wie oben beschrieben, dem Benutzer, unter dem der Blue Prism API Anwendungspool ausgeführt wird, Lesezugriff auf die privaten Schlüssel dieses importierten Zertifikats.
Wenn Änderungen an den Verschlüsselungsschlüsseln auf dem Computer vorgenommen werden, auf dem der Blue Prism Anwendungsserver ausgeführt wird, müssen Sie sicherstellen, dass diese auf den Computer kopiert werden, auf dem die Blue Prism API ausgeführt wird.
-
Klicken Sie im IIS-Manager (Internet Information Services) mit der rechten Maustaste auf den Blue Prism API Anwendungspool und wählen Sie Recyceln.
Die API ist jetzt zum Lesen der privaten Schlüssel konfiguriert.
Wenn Änderungen an den Serververschlüsselungsschemata vorgenommen werden, die der Anwendungsserver verwendet, oder an dem Zertifikat, das zur Verschlüsselung der Konfigurationsdatei verwendet wird, müssen Sie alle diese Schritte erneut ausführen.
Swagger UI aktivieren
Um die Interaktion mit der Blue Prism API zu ermöglichen, ist die Swagger UI zusätzlich zur Blue Prism API Installation enthalten. Die Swagger UI ist standardmäßig deaktiviert und muss aktiviert werden, wenn ein Administrator möchte, dass Benutzer mit der Blue Prism API mit diesem Tool interagieren.
So aktivieren Sie die Swagger UI:
-
Entschlüsseln Sie die web.config-Datei der API (unter C:\Programme (x86)\Blue Prism Limited\Blue Prism API) durch Ausführen von Windows PowerShell als Administrator und mit dem folgenden Befehl:
KopierenC:\Windows\Microsoft.NET\Framework\v4.0.30319\aspnet_regiis.exe -pdf "appSettings" "C:\Program Files (x86)\Blue Prism Limited\Blue Prism API" - Öffnen Sie nach der Entschlüsselung die API-Datei web.config und ändern Sie die Eigenschaft Swagger.Enable zu true. Diese Eigenschaft ist standardmäßig auf false gesetzt.
-
Verschlüsseln Sie die API-Datei web.config erneut, indem Sie Windows PowerShell als Administrator ausführen und den folgenden Befehl verwenden:
KopierenC:\Windows\Microsoft.NET\Framework\v4.0.30319\aspnet_regiis.exe -pef "appSettings" "C:\Program Files (x86)\Blue Prism Limited\Blue Prism API" -
Starten Sie die Swagger UI mit einem Link im Format:
https://[Hostname]:[Portnummer]/swagger/ui/index, zum Beispiel https://bpapi.local:443/swagger/ui/index.
Selbstsigniertes SSL-Zertifikat für Nicht-Produktionsumgebungen erstellen
Selbstsignierte Zertifikate können verwendet werden, werden jedoch nur für POC-\POV-\Entwicklungsumgebungen und nicht für Produktionsumgebungen empfohlen. Es wird empfohlen, dass Sie sich an Ihr IT-Sicherheitsteam wenden, um zu erfahren, wie Sie ein entsprechendes Zertifikat erhalten.
So generieren Sie ein selbstsigniertes Zertifikat:
-
Führen Sie PowerShell als Administrator auf Ihrem Webserver aus und verwenden Sie den folgenden Befehl, wobei Sie [Website] und [ExpiryYears] (AblaufJahre) durch entsprechende Werte ersetzen:
KopierenNew-SelfSignedCertificate -CertStoreLocation Cert:\LocalMachine\My -DnsName "[Website].local" -FriendlyName "MySiteCert[Website]" -NotAfter (Get-Date).AddYears([ExpiryYears])Zum Beispiel:
KopierenNew-SelfSignedCertificate -CertStoreLocation Cert:\LocalMachine\My -DnsName "blueprismapi.local" -FriendlyName "MySiteCertAPI" -NotAfter (Get-Date).AddYears(10)In diesem Beispiel wird ein selbstsigniertes Zertifikat namens MySiteCertAPI im Speicher für persönliche Zertifikate erstellt, wobei blueprismapi.local als Betreff verwendet wird und ab dem Erstellungszeitpunkt für 10 Jahre gültig ist.
-
Öffnen Sie die Anwendung Computerzertifikate verwalten auf Ihrem Webserver (geben Sie den Namen der Anwendung in die Suchleiste ein).
-
Öffnen Sie Eigene Zertifikate > Zertifikate zur vertrauenswürdigen Stammzertifizierung > Zertifikate, um das Zertifikat zu kopieren und einzufügen.
Dadurch wird die Anforderung erfüllt, dass SSL-Zertifikate als vertrauenswürdig eingestuft werden, wenn sie mit einer Website verwendet werden.
API-URL zur Hub Datenbankverbindung hinzufügen
Wenn Sie das browserbasierte Control Room Plug-in in Hub verwenden möchten, müssen Sie die API-URL zur Hub Datenbankverbindung hinzufügen.
Die Blue Prism API unterstützt den browserbasierten Control Room in Blue Prism Hub. Um sicherzustellen, dass der Control Room Informationen aus der Umgebung abrufen kann, muss der API-Ort im Umgebungsmanagement von Hub definiert werden. Blue Prism Hub Control Room verwendet dann die API, um Daten abzurufen und Aktionen auszulösen, die über den Control Room initiiert werden. Wenn Sie bei Hub angemeldet sind, haben Sie im Control Room die gleiche Berechtigung wie in Blue Prism Enterprise.
-
Klicken Sie in Blue Prism Hub auf Ihr Profilsymbol, um die Seite „Einstellungen“ zu öffnen, und klicken Sie dann unter „Plattformverwaltung“ auf Umgebungsmanagement.
Nur Administratorbenutzer haben Zugriff auf diese Option.
-
Klicken Sie auf der Seite „Umgebungsmanagement“ auf das Symbol Bearbeiten für die Datenbankverbindung, die Sie aktualisieren möchten.
Die Seite „Verbindung bearbeiten“ wird angezeigt.
-
Geben Sie die URL im Abschnitt API-Konfiguration ein.
Sie müssen die vollständige URL einschließlich des Protokolls eingeben, z. B. http:// oder https://. Zum Beispiel: https://bpapi.yourdomain.com
-
Klicken Sie auf Speichern.
-
Klicken Sie auf der Seite „Umgebungsmanagement“ für Ihre aktualisierte Verbindung auf das Symbol „Aktualisieren“. Dadurch werden die Informationen in Hub mit den digitalen Mitarbeitern und Warteschlangen in der Datenbank aktualisiert.
Weitere Informationen finden Sie im Hub Umgebungsmanagement-Handbuch.
 Docs
Docs