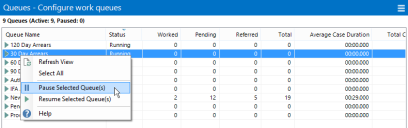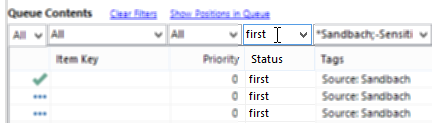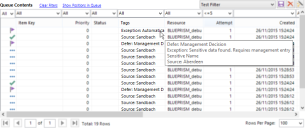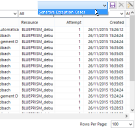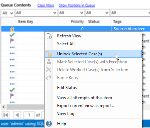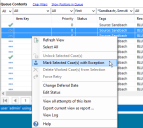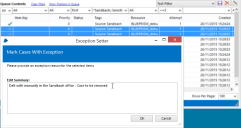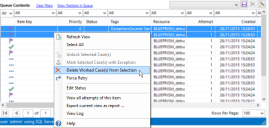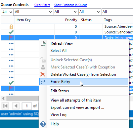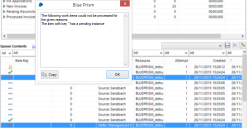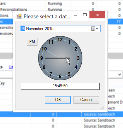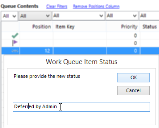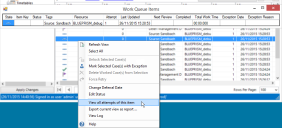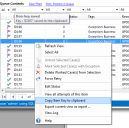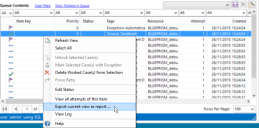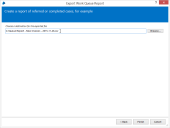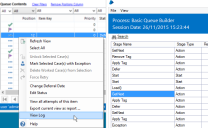キュー管理
ワークキューは、Blue Prism環境内で作業アイテムのキュー、ロック、レポーティングをモデル化するためのメカニズムを提供します。
1つのキューには、セッションがプロセスまたはビジネスオブジェクト内でロックして作業できる多数の作業アイテムが含まれています。
キューの作業は、ワークキュービジネスオブジェクトを使用して行われます。キューからアイテムを取得し、アイテム周辺のメタデータを変更し、キューについてレポートするためのアクションを提供します。
アイテムが作業のために取得されると、そのアイテムはロックされ、他のセッションで取得できなくなります。指定した時間まで作業を延期するか、アイテムを完了としてマークするか、例外としてマークすることで作業が完了すると、アイテムはリリースされます。
ワークキュービジネスオブジェクトのアクションに関する全ドキュメントは、プロセススタジオ内のアクションプロパティダイアログにある情報アイコン![]() をクリックして参照してください。
をクリックして参照してください。
Blue Prismは、システムマネージャー内で作成および構成される任意の数のワークキューをサポートします。このページで説明されているパネルを使用して、コントロールルーム内からアイテムを監視したり変更したりできます。
[キュー管理]パネルにアクセスするには、[コントロールルーム]を開いて[キュー管理]タブを選択します。ここから、キューを一時停止/再開、キュー項目を監視、例外としてマーク、削除できます。
キュー
ページの上半分には、この環境内で構成されているキューがリストされています。キューの名前が、そのステータスとキュー内のアイテムに関するいくつかの統計情報とともに表示されます。
キューのコンテンツは、リストから目的のキューを選択すると表示されます。複数のキューを選択しても、一度に1つのキューのコンテンツしか表示されません。
キューを一時停止/再開する
キューを一時停止または再開するには、このリスト内のキューを右クリックして[選択したキューを一時停止]または[選択したキューを再開]をそれぞれ選択します。
キューを一時停止すると、[内部 - ワークキュー]ビジネスオブジェクトの[次を取得]アクションが、キューが空であるかのように何も返さないようにする効果があります。
キューコンテンツ
キューを選択すると、そのコンテンツがパネルの下半分にあるリストに表示されます。デフォルトでは、すべてのアイテムが表示されますが、リストの各列の上にあるフィルターを使用して絞り込むことができます。
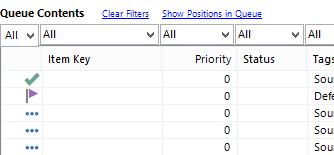
キュー位置
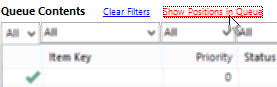
最初にキューのコンテンツを表示すると、各アイテムの位置は表示されません。計算によってキューデータの読み込みが遅くなる可能性があるため、リクエスト時にのみ表示されます。
キュー内の各アイテムの位置を表示するには、[キューで位置を表示]リンクをクリックします。保留中のアイテムの位置番号が更新されます(「1」はキュー内で次に取得されるアイテムを表します)。処理済みまたは現在延期されているアイテムには、その位置列に番号が設定されません。
この位置列は、位置列が表示されているときに[位置列を削除]リンクをクリックすると[キューで位置を表示]リンクを置き換え、非表示にできます。
コンテンツをフィルタリングする
各列の上には、その特定の列のアイテムを絞り込むために使用できるフィルターコンボボックスがあります。
特定の状態のアイテムをフィルタリングする
キュー内のすべてのアイテムは、次の4つの状態のいずれかになっています。
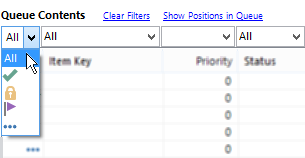
- 保留中/延期
- まだ処理中のアイテムはこの状態になっています。このアイテムは、アイテム位置の指定された順序で[
次を取得]アクションによって処理が選択されます。 - アイテムが延期されている場合は、延期日時に達するまで処理は選択されません。
- これらのアイテムは、例外としてマークすることも、延期日を設定することもできます。
- ロック済み
- 処理が選択され、まだ処理中のアイテムはこの状態になっています。
- ロック済み状態は、複数のセッションでキューから2回選択されるのを防ぎます。
- ロックされたアイテムはリスト内でロック解除できます。
- 完了
- [完了]の作業アイテムは処理が正常に完了しており、これ以上注意する必要はありません。
- 完了アイテムは必要に応じてキューから削除できます。
- 例外
- 例外アイテムは処理が選択されていますが、完了するための処理はされていません。これは、プロセスが処理するには不適切なケースであるか、ケースの処理中にセッションでエラーが発生したためである可能性があります。
- アイテムを例外としてマークすると、システムマネージャーでそのように構成されている場合はいくつかのアイテムを再試行できます。各試行はコンテンツリスト内に別々の行で表されます。
- 例外アイテムは削除できます。保留中または完了した試行がない場合は、新しいアイテムの再試行を強制実行できます。
テキストフィルターを使用してアイテムをフィルタリングする
キューコンテンツを絞り込むために使用される一部のフィルターはテキストベースです。
テキストフィルターを使用するには、検索するテキストをフィルターに入力してEnterキーを押します。後で簡単に使用できるように、エントリはドロップダウンリストに保存されます。
アイテムにフィルターが適用され、関連する列のどこかに入力したテキストを含むアイテムのみが表示されます。この検索は大文字と小文字を区別しません。ステータス列にfirstのフィルターを適用すると、次のアイテムが表示されます。
- ステータスにfirstを含むアイテムが表示されます。
- ステータスにFirstを含むアイテムが表示されます。
- 多くのFirstを含むアイテムが表示されます。
- FIRSTのみを含むアイテムが表示されます。
- secondを含むアイテムは表示されません。
テキストフィルターは、以下の列で利用可能です。
- リソース
- キー項目
- 状態
タグを使用してアイテムをフィルタリングする
タグは、アイテムに割り当てることができる個々のテキストラベルです。アイテムをグループ化する手段を備え、ビジネスオブジェクトやコンテンツリスト内のアイテムにフィルターを適用するために使用できます。
タグフィルターは、一見するとテキストフィルターに似ていますが、その動作は異なります。タグフィルターを使用すると、特定のタグを含むアイテム、特定のタグを含まないアイテム、またはその組み合わせで検索できます。
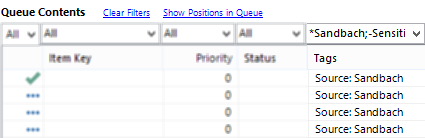
- タグを含むアイテムを検索する
- 特定のタグを含むアイテムを検索するには、フィルターにそのタグを入力します(大文字と小文字は区別しません)。任意で「+」記号を先頭に付けてもかまいません。たとえば、
「wanted tag」と入力すると、「wanted tag」タグ、「Wanted Tag」タグ、または大文字と小文字の組み合わせが異なるタグが割り当てられたアイテムを検索します。
「+wanted tag」もこれとまったく同様です。つまり「+」記号が付いていない場合は、付いているものとしてみなされます。 - タグを含まないアイテムを検索する
- 特定のタグを含まないアイテムを検索するには、フィルターにそのタグを入力し、先頭に「-」記号を付けます。たとえば、
「
-unwanted tag」と入力すると、「unwanted tag」タグが付いていないアイテムを検索します。 - 複数のタグを含む/含まないアイテムを検索する
- タグフィルターでは、複数のタグ検索を行うことができます。各条件をセミコロンで区切り、そのすべてが検索に適用されます(つまり、OR検索ではなくAND検索されます)。たとえば、
「Account:Joint; -Balance:Overdrawn; Card:*Visa*」と入力すると、以下のすべての条件に一致するアイテムを検索します。:- すべてのアイテムに「Account:Joint」タグが適用されている
- どのアイテムにも「Balance:Overdrawn」タグが適用されていない
- すべてのアイテムに「Card:」で始まり、その後に「Visa」というテキストを含むタグが適用されている
- ワイルドカードを使用する
- タグ検索は2つのワイルドカードをサポートします。アスタリスクは「他のすべての文字」を検索し、疑問符は「任意の1文字」を検索します。たとえば、「
+Category:Senior*」は、「Category:Senior」で始まるタグを含むアイテムを返し、このタグを含まないアイテムは除外します。一方、「Priority ?; -Doc:*」が返すのは、始まりが「Priority」でその後に任意の1文字が続き、「Doc:」で始まるタグを含まないアイテムです。 - 文字列としてのアスタリスクを検索する場合は、検索に2回入力することでエスケープできます。たとえば、「
** Star **を検索すると、「* Star *」タグを含むアイテムが返されます。「?」ワイルドカード文字は、確実に必要な文字と一致しますが、疑問符をエスケープする方法はありません。
日付/時間フィルターを使用してアイテムをフィルタリングする

カスタムフィルターは、ビュー内の任意の日付/時間列に適用できます。
- 特定の日付
今日、昨日、明日などのキーワードです。- 特定の日付は、ローカル形式(
DD/MM/YYYY- 英国)、またはユニバーサル日付形式(YYYY-MM-DD)のどちらでも入力できます。 - 相対範囲
最後のx分間、次のx時間、最後のx日間など、分、時、日に基づく相対範囲です。- 例:
最後の1日間、最後の5日間、次の4時間。 - 略語を使用できます。例:分/min、時/hr/h、日/d
- 値は複数でもかまいません。例:mins
- 特定範囲
- ローカル形式またはユニバーサル形式の特定の日付範囲:
- > 01/05/2014 - 2014年5月1日以降の日付
- > 2014-05-01 - 2014年5月1日以降の日付
- < 01/01/2016 - 2016年1月1日より前の日付
- > 01/05/2011, < 01/06/2011 - 2011年5月1日以降および2011年6月1日より前の日付
数値を使用してアイテムをフィルタリングする

アイテムはそれらの試行回数でフィルタリングできます。数値によるフィルタリングは、2つの方法で行うことができます。
- 特定の値
- 値をフィルターに入力できます。たとえば、値:「1」を入力すると、各アイテムの最初の試行のみが表示されるようにコンテンツがフィルタリングされます。
- 範囲
- 日付と同様に、複数の式をコンマで区切った範囲をフィルターに入力できます。たとえば、「> 1」は各アイテムの次の試行のみを表示します。「> 1, <=3」は各アイテムの2回目と3回目の試行を表示します。
時間間隔を使用してアイテムをフィルタリングする

アイテムは、その作業に費やされた時間に基づいてフィルタリングできます。作業時間は秒単位で記録されるため、ミリ秒単位の値がこのフィルターに入力された場合は、フィルタリングが行われる前に四捨五入されます。
時間間隔のフィルタリングは、次のように行うことができます。
- 厳密な値
- 厳密に作業時間が指定されている作業アイテムの試行を検索します。値の形式は、n(秒)、nn:nn(分と秒)、またはnn:nn:nn(時、分、秒)にできます。たとえば、作業時間が1秒のアイテムを検索するには、1または00:01の形式を使用し、作業時間が正確に30分のアイテムを検索するには、30:00の形式を使用します。ミリ秒単位を含む時間間隔も使用できます(例:2.4、01:50.675、フィルター値はフィルタリングの前に適切に四捨五入されます)。
- 範囲
- 日付や数値と同様に、時間間隔の範囲は、>、<、> =、<=を使用し、複数の式をコンマで区切って指定できます。
- たとえば、「>= 02:00」と指定すると、厳密に2分以上作業されたアイテムをすべて検索し、「> 02:00」と指定すると、2分1秒以上作業されたアイテムを検索します。
- フィルター値「> 0, <= 59:59.0」を指定すると、ゼロより大きい1時間未満の時間で作業されたアイテムをすべて検索します。
- 厳密な時間間隔のフィルター値と同様に、値にミリ秒単位を含む場合、そのフィルター値は適用される前に適切に四捨五入されます。
- たとえば、> 02:00.070は切り上げられて>= 02:01でフィルタリングされ、2分1秒以上作業されたアイテムを検索します。一方、< 02:00.070は切り捨てられて<= 02:00でフィルタリングされ、厳密に2分以内に作業されたアイテムを検索します。
- アイテムがリリースされると、延期、完了としてマーク、または例外としてマークのいずれかの場合のみ、作業時間が更新されます。
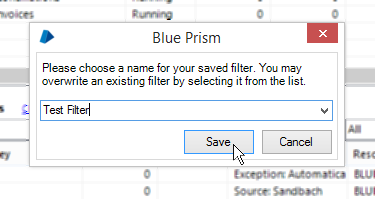
フィルターセット

よく使用されるフィルターは、後で使用するためにデータベースに保存できます。保存すると、ビュー内のすべてのフィルターの現在の状態が保存され、復元すると、そのフィルターは保存された値に設定され、リストが再設定されます。
フィルターセットを保存するには、フィルターの上にあるディスクアイコンをクリックします。フィルターの名前の入力を求めるプロンプトが表示されます。[保存]ボタンを押すと、フィルターがデータベースに保存され、キューコンテンツに適用されます。
保存したフィルターを復元するには、フィルターの上にある保存済みフィルターのドロップダウンリストから選択します。選択すると、フィルターがデータベースから読み込まれ、キューコンテンツのビューに適用されます。
保存したフィルターセットは、デフォルトフィルターとしてキューに設定できます。設定すると、キューが選択されるたびにそのフィルターセットが読み込まれて適用されます。
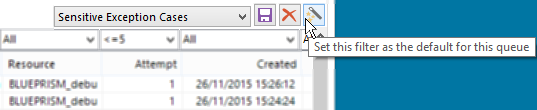
デフォルトのフィルターセットをキューに設定するには、フィルターの上にある[デフォルトに設定]ボタンを押します。
成功を示すメッセージが表示され、次にキューが選択されると、選択したフィルターセットが自動的に適用されます。
デフォルトのフィルターセットを削除するには、[フィルターをクリア]リンクを使用してフィルターをクリアし、フィルターセットを選択せずにデフォルトのフィルターセットを再度設定します。
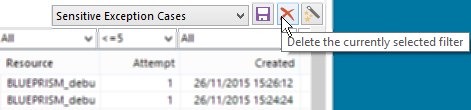
フィルターセットを削除するには、削除するフィルターセットを選択してからフィルターの上にある[フィルターセットを削除]ボタンを押します。
フィルターセットはまだキューコンテンツリストに適用されていますが、確認の後、削除されます。[キューをクリア]リンクを押すと、リスト上のフィルターがリセットされます。
作業アイテムを管理する
このパネルでは、作業アイテム自体をある程度変更できます。以下の機能がサポートされています。
作業アイテムのロック解除
作業アイテムがプロセス内の作業に選択されると、そのアイテムは複数回選択されないようにロックされます。アイテムの作業中にプロセスが失敗すると、ロックが解除されても、アイテムがロックされたままになる可能性があります。
同様に、セッションが想定よりも長くアイテムをロックしたままにする場合があります。
このような場合は、アイテムを選択して右クリックし、コンテキストメニューから[選択したケースをロック解除]を選択して、コントロールルームでロックを解除できます。
ロックはすぐに削除され、実行中のプロセス内のキューからそのアイテムを選択できるようになります。
アイテムを例外としてマークする
作業アイテムを完了するには、セッション内で完了としてマークするか、例外としてマークする、のいずれかの方法で行うことができます。後者はセッション内またはコントロールルームから行うことができます。
アイテムを例外としてマークするには、コンテンツリストでそれらを選択して右クリックし、[選択したケースを例外としてマーク]を選択します。
例外の理由を入力できるダイアログが表示されます。[OK]をクリックすると、アイテムはすぐに例外としてマークされ、キュー内で使用できなくなります。
コントロールルーム内からアイテムを例外としてマークする場合は、そのキューに許可されている再試行回数に関係なく、再試行は作成されません。
また、この方法でマークできるのは、保留中または延期されているアイテムのみです。作業済みやロック済みのアイテムはマークできません。
作業済みアイテムを削除する
アイテムが処理されると、削除できるようになります。これを行うには、キュービジネスオブジェクト内の[処理済みアイテムを削除]アクションを使用するか、コンテンツリストからアイテムを選択して右クリックし、コンテキストメニューから[作業済みケースを選択肢から削除]を選択します。
メニューアイテムがクリックされると、完全に処理された(つまり、完了としてマークされているか、例外としてマークされており、再試行を保留していない)選択されたアイテムはデータベースから削除されます。
上で定義したように、処理が完了していないアイテムは変更されずにリストに残ります。
削除を開始した後に、例外としてマークされている選択されたエントリがリストに残っている場合は、そのエントリが表すアイテムが再試行を保留している可能性があります。アイテムを削除する前に、この再試行を見つけて例外としてマークする必要があります。
例外アイテムの再試行を強制する
複数の再試行をサポートするようにキューを構成できます。これにより、アイテムを例外としてマークして、試行回数を増やしながら、キューを繰り返すことができます。各再試行は、キューコンテンツリスト内の別の行に表示されます。
最大再試行回数に達するように、アイテムが例外としてマークされている場合は、プロセス内からそれ以上再試行を生成できません。
この最大値をコントロールルームで上書きするには、再試行するアイテムを選択して右クリックし、コンテキストメニューから[再試行を強制]を選択します。
メニューアイテムがクリックされると、選択したアイテムごとに再試行インスタンスが作成され、キューに入れられます。
選択したアイテムのいずれも再試行できない場合は、そのための操作が実行されていても、その操作は中止され、再試行インスタンスを持つアイテムは残りません。
操作に失敗した場合、操作が行われなかった理由を示す包括的なエラーメッセージが表示されます。通常は、選択したアイテムに保留中のインスタンスがあるか、完了としてマークされているのが原因です。
延期日を設定する
アイテムが延期されると、プロセス内での作業の選択が一時的に利用できなくなります。延期日に達すると利用できるようになります。
アイテムを延期するには、キュービジネスオブジェクトの[延期]アクションを使用するか、キューコンテンツリストでこれを選択して右クリックし、コンテキストメニューから[延期日を変更]を選択します。
アイテムを延期しなければならない日時を入力できるダイアログが表示されます。日付を選択するには、日付の選択のドロップダウンリストから延期する日付を選択します。時刻を選択するには、時計の針をおの場所までドラッグするか、時計の下のテキストボックスに手動で時刻を入力します。
[OK]を押すと、アイテムは指定した時間まで延期するよう即座に設定され、その時間に達するまで実行中のプロセスで利用できなくなります。
ステータスを編集する
アイテムにはそれに関連付けられたステータスがあります。これを編集するには、キュービジネスオブジェクトの[更新ステータス]アクションを使用するか、キューコンテンツリストでこれを選択して右クリックし、コンテキストメニューから[ステータスを編集]を選択します。
現在のステータスが選択されたダイアログが表示され、新しいステータスを受け入れる準備ができます。新しいステータスを入力すると、選択したすべてのアイテムのステータスがその新しい値に設定されます。
アイテムのすべての試行を表示する
アイテムの各再試行は、キューコンテンツリスト内のエントリで表示されます。アイテムのすべての試行の状態を確認するには、そのアイテムを右クリックし、コンテキストメニューから[このアイテムのすべての試行を表示]を選択します。
メニューアイテムを選択すると、選択したアイテムの再試行のテーブルを表示するウィンドウが開きます。
アイテムキーをコピーする
アイテムからキーをクリップボードにコピーできます。これを行うには、必要なアイテムを右クリックして[アイテムキーをクリップボードにコピー]を選択します。キーはすぐにクリップボードにコピーされ、コピーが行われたことを示すツールチップメッセージが表示されます。
キューコンテンツをエクスポートする
キューコンテンツデータをファイルにエクスポートするには、アイテムを右クリックして[現在のビューをレポートとしてエクスポート...]を選択します。
メニューアイテムを選択すると、[ワークキューレポートをエクスポート]ウィザードが表示され、以下を選択できます。
- 画面に表示されているデータを使用して、現在のページのみをエクスポートします
- これにより、最初にデータベースに準じて正確であることを確認せずに、現在コンテンツリストに表示されているデータがエクスポートされます。
- データベースからの最新データを使用して、現在のページのみをエクスポートします。
- データベースからの最新情報にデータを更新した後、現在のページをエクスポートします。
- ページが最後に更新されてから新しいアイテムが作成または削除されている可能性があるため、実際にエクスポートされるアイテムは、現在のコンテンツリストのアイテムと異なる場合があります。
- データベースからの最新データを使用して、すべてのページをエクスポート。
- データベースからの最新データを使用して(現在のフィルターが適用された後に)キューのコンテンツ全体をエクスポートします。
[次へ>]ボタンを押すと、ウィザードの次のステージに進みます。
エクスポートするデータを選択したら、出力ファイルの場所を入力します。これは手動で入力することも、[参照...]ボタンをクリックして選択することもできます。出力はCSVファイル形式です。
出力ファイルを選択し、[終了]ボタンを押すと、出力ファイルが生成されます。
ログを表示する
作業アイテムがキューに追加されると、これを追加したセッションも一緒に記録されます。これ以降、セッションが作業アイテムで実行する多くのアクションの1つにより、セッションとアイテムが関連付けられます。
セッションとアイテムを関連付けるアクションは以下のとおりです。
- アイテムをキューに追加する
- 処理するアイテムを選択する(ビジネスオブジェクトの[
次を取得]アクションを使用して取得するなど) - アイテムを延期する
- アイテムを完了する
- アイテムを例外としてマークする
現在作業アイテムに関連付けられているセッションのログは、そのアイテム自体から直接表示できます。
ログを表示するには、キューコンテンツリストでこれを選択して右クリックし、コンテキストメニューから[ログを表示]を選択します。
メニューアイテムを選択すると、セッションのログが新しいウィンドウに表示されます。アイテムが作業済みとしてマークされた領域をログファイル内で見つけようとします。これはおおよその処理であり、アイテムが作業済みとしてマークされた時間とログエントリの時間を比較することで処理されます。
 Docs
Docs