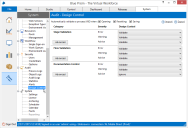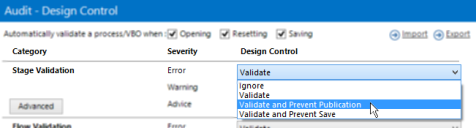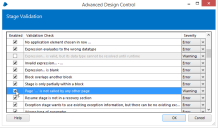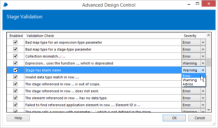Design control
The configuration of the validation in Process and Object Studio is managed in the Design Control tab in the Audit section of System Manager.
From here, it is possible to set certain checks to be ignored, or to inhibit processes or VBOs which fail specific check categories or severities from being published to Control Room or saved to the database.
Basic Configuration
Auto-validation
By default, a process or VBO is automatically validated when it is first opened, when it is saved and when it is reset in a debug session.
If it is found that validation is taking too much time, for example, while working on a large process / VBO, the auto-validation can be disabled here, for any of the 3 points at which auto-validation is performed.
Note that, if auto-validation is disabled when saving a process/VBO, it becomes futile to attempt to inhibit saving of a process/VBO because validation isn't attempted before allowing the save to the database.
Category
Each validation falls into a particular category – a family of validation checks which can be configured together. The categories are as follows:
- Stage Validation – Checks in this category deal with the stages themselves, where the configuration of the individual stage is wrong in some way, eg. a Read stage has no application element set in it to read from, or a Calculation stage is attempting to store a value in a stage other than a Data or Collection stage.
- Flow Validation – This category is concerned with the flow of control through the stages, the links between stages rather than the stages themselves. For example, a Decision stage with a Yes link to another stage, but no No link would cause an error in this category, as would a non-terminating stage with no outgoing link.
- Documentation Control – This category's check ensure that the documentation of the process/VBO is adequate – it may check that parameters defined in a stage each have a description, or that a stage's preconditions and postconditions are defined.
Severity
Within each category, there are 3 severities:
- Error – An issue with the process which means that it will probably not run successfully in Control Room or when called by another process.
- Warning – A process problem which may not cause the process to fail, but is nevertheless not correct.
- Advice – A non-optimal part of the process, often documentary, which will have little or no direct impact on the running of the process but which may make it more difficult to maintain or to be understood by other developers.
The severity of each check can be specified in the Advanced configuration for each category.
Design Control
For each severity of check within each category, a control can be set which alters the users' perception of the checks, namely:
- Ignore – Hides results of this check from the user, so they never see the check message if the process/VBO fails the check.
- Validate – The default for most checks – displays a message in the validation window if the process/VBO fails the check, but does not impede the process/VBO in any way.
- Validate and Prevent Publication – Displays a message in the validation window if the process/ VBO fails the check. It also stops the process from being published to Control Room until all checks with this action are fixed.
- Validate and Prevent Save – Displays a message in the validation window if the process/ VBO fails the check. With this action in place, the user is also inhibited from saving the process/VBO until all checks associated with this action are fixed.
Advanced Configuration
Each category has an Advanced button which will open up the advanced configuration for that category.
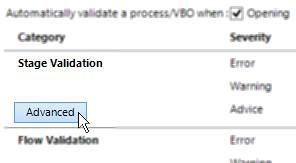
This allows the user to select the severity for each check within the selected category. It also provides a mechanism for disabling specific checks.
Enable / Disable check
The Enabled column indicates whether a check is enabled or disabled. To enable / disable a specific check, the checkbox should be ticked / unticked respectively.
Disabled checks will not be displayed to the user, or be counted as an error causing saving or publishing to be inhibited.
The state is saved to the database as soon as the OK button is pressed.
Individual Severity
The Severity column is used to specify the severity of an individual check. So, for example, the check to see if a "Stage has a blank name" is, by default, a warning. To set it to be an error, Error is chosen from the Severity drop down list for that check.
Again, the individual severities are saved when the OK button is pressed.
Import / Export
Once a Design Control schema is in place, it can be saved to an individual file in the filesystem.
Equally, an individual file can be imported from the filesystem, and applied to the current Design Control schema.
Importing
The Import link is used to import a schema from an existing file.
When initiated, an Open File dialog is opened, which allows the user to select the file in which the desired schema has been exported.
Once the file is selected, the schema is saved to the database and takes immediate effect.
Exporting
The Export link is used to initiate exporting a design control schema to a file.
On clicking the link, a Save As dialog is displayed – after choosing the location for the output file, entering the desired name of the file and pressing OK , the schema is saved to the file.
 Docs
Docs