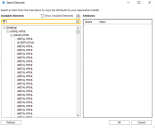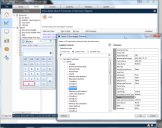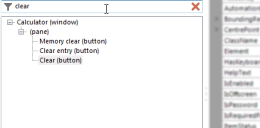应用程序导航器
Object Studio 提供两种主要方法来识别要在可视业务对象中使用的用户界面元素:
- 探测工具—可自动选出可视元素。
- 应用程序导航器形式—遍历 UI 模式并识别模式中所需的元素。
目前有两种不同的导航器—用于 Win32 的应用程序导航器和 Active Accessibility 模型,以及用于 UI Automation 模型的 UI Automation 导航器。它们以相同的方式工作,只有特定于它们所公开的模型类型的微小变化。
打开任意的应用程序导航器,在应用程序建模器中启用或附加元素,然后点击识别。
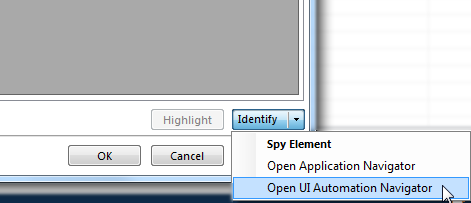
应用程序导航器
应用程序导航器显示 Web HTML 的树视图,您可以从中选择要探查的元素和模型。当在树中选择元素时,它会在应用程序中突出显示,并在右边的网格中显示它的属性。
UI Automation 导航器
UI Automation 导航器与应用程序导航器类似,它在左边的树中加载模型。当在树中选择元素时,它会在应用程序中突出显示,并在右边的网格中显示它的 UI Automation 属性。
UI Automation 视图
UI Automation 导航器允许将元素分类为特定视图。从最普通到最具体,这些视图包括:
- 原始视图—严格遵循应用程序本机编程结构的自动化元素的完整树。这是可用的最详细视图。
- 控制视图—这是原始视图的子集。它包含向用户显示信息或可以让用户执行操作的元素。它还可能包含有助于构建 UI 逻辑结构的非交互式 UI 元素,例如列表视图标题、工具栏和菜单。仅用于布局或装饰的非交互式元素(例如用于控件布局的面板)不会出现在控制视图中。
- 内容视图—这是控制视图的子集。它包含在用户界面中传达信息的元素,其中包括可以接收键盘焦点的 UI 元素和一些不是 UI 元素上的标签的文本。
一些视图改变了层次结构,例如控制视图中元素的父元素可能与原始视图中同一元素的父元素不同。该视图将不会影响针对所选元素存储的父数据。UI Automation 导航器使用控制视图作为默认视图。
有关 UI Automation 视图的更多信息,请参阅 MSDN UI Automation 树概述外部页面。
筛选模型
通过在树上的滤盒中输入搜索词,您可以在应用程序导航器中过滤模型。
隐藏或显示属性
您可以通过开关属性按钮来选择隐藏或显示属性。
选择元素
要应用选择:
- 选择所需的元素并点击 OK 来添加至应用程序模型。关闭导航器表单并应用更改。
要取消选择:
- 点击取消。关闭导航器表单,不对底层应用程序模型进行任何更改。
 Docs
Docs