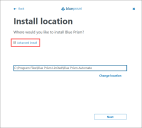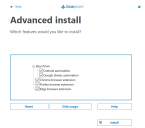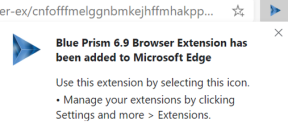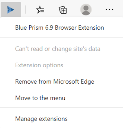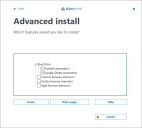Edge拡張機能をインストールする
Blue Prism Edgeブラウザーの拡張機能によってBlue Prismとのコネクティビティが確立されると、ChromiumベースのEdgeアプリケーションとWebページのBlue Prismとの連携が可能になり、データの交換、要素の操作ができるようになります。
Blue Prismブラウザー拡張機能は、Edgeを自動化するために使用されるすべてのマシンにインストールされる必要があります。
ブラウザーの拡張機能とBlue Prismのバージョンの詳細については、「ブラウザーの拡張機能の互換性」を参照してください。
前提条件
ブラウザーアクセス
すべてのインストール方法で、次のものが必要になります。
- Edge Webストアへのアクセス
- Edgeアドオンを構成する機能
Blue Prismインストーラーを使用してインストールする
Blue Prismインストーラーは、次回のブラウザー起動時にBlue Prism拡張機能をインストールするレジストリキーを適用します。グラフィカルユーザーインターフェースまたはコマンドラインを使用してインストーラーを実行できます。
Blue Prismインストーラーを実行する
高度なインストールオプションを使用すると、インストールするブラウザー拡張機能およびその他のオプション機能を選択できます。
- システム(32ビットまたは64ビット)に合ったBlue Prismインストーラーを実行します。
- インストールウィザードの[インストール場所]ページから[高度なインストール]を選択します。
- [次へ]をクリックして、Firefoxブラウザーの拡張機能とインストールする他の機能を選択します。
- [インストール]をクリックします。
- インストールが完了したら、Edgeを開き、アドレスバーに「edge://extensions」と入力します。
-
スライダーを使用してブラウザーの拡張機能を有効にします。

高度なインストールオプションで変更しない限り、現在のインストールに適用されている設定がアップグレード中に維持されます。
コマンドラインを使用する
Blue Prismをインストールし、Firefoxの拡張機能用のレジストリキーを設定するには、次のコマンドラインオプションが利用可能です。コマンド例はBlue Prismのバージョン6.9用です。必要に応じてバージョン番号を更新してください。
|
コマンド |
説明 |
|---|---|
|
msiexec /i BluePrism6.9.0_x64 /qn msiexec /i BluePrism6.9.0_x86 /qn |
Blue Prismをインストールし、Edgeの拡張機能のレジストリキーをChromeおよびFirefoxのレジストリキーと同様に設定します。 |
|
msiexec /i BluePrism6.9.0_x64 ADDLOCAL=BluePrism,BPServer /qn msiexec /i BluePrism6.9.0_x86 ADDLOCAL=BluePrism,BPServer /qn |
ブラウザーの拡張機能のレジストリキーを設定せずにBlue Prismをインストールします。 |
|
msiexec /i BluePrism6.9.0_x64 ADDLOCAL=EdgePlugin /qn msiexec /i BluePrism6.9.0_x86 ADDLOCAL=EdgePlugin /qn |
Edge拡張機能レジストリキーを既存のBlue Prismのインストールに追加します。 |
ADDLOCALプロパティを使用して、複数のBlue Prismコンポーネントをコンマで区切ってインストールすることもできます。次のコマンドは、64ビット版のBlue Prism、およびChrome、Edge、Firefoxの拡張機能をインストールします。
msiexec /i BluePrism6.9.0_x64 ADDLOCAL=BluePrism,BPServer,ChromePlugin,EdgePlugin,FirefoxPlugin /qn
ADDLOCALパラメーターを使用するとき、Blue Prismをインストールまたはアップグレードするには、BluePrismコンポーネントとBPServerコンポーネントの両方を指定する必要があります。それらを単独で使用することはできません。
Edge拡張機能を有効にする
インストールが完了したら、Edgeを開き、アドレスバーに「edge://extensions」と入力します。スライダーを使用して拡張機能を有効にします。
手動でインストールする
Blue Prism 6.9ブラウザー拡張機能は、以下のURLからMicrosoft Edgeアドオンストア経由でインストールできます。
Blue Prismのバージョン:6.9 - 互換性のある拡張機能バージョン:2.2.0
Edge用のBlue Prism 6.9ブラウザー拡張機能をインストールするには:
- Microsoft Edgeを開きます。
- 必要なバージョンのURLをブラウザーのアドレスバーに貼り付けます。
-
[取得]をクリックし、プロンプトが表示されたらインストールを確定します。
インストールが完了し、Blue Prism拡張機能アイコンがブラウザーのツールバーに追加されると、通知が表示されます。
Edgeブラウザー拡張機能レジストリキー
Blue Prismインストーラーを使用してブラウザー拡張機能をインストールすると、以下のレジストリキーが適用され、ブラウザーにBlue Prism拡張機能を追加するように指示します。
ブラウザーの拡張機能を個別にインストールする場合、またはネットワークの制限によって上書きされる場合など、インストーラーによって適用されるレジストリ値が保持されない場合は、グループポリシーやローカルセキュリティポリシーなどの代替するデプロイメントメソッドを使用して設定を適用できます。
|
レジストリキー |
HKEY_LOCAL_MACHINE\SOFTWARE\Microsoft\Edge\Extensions |
|
名前 |
cnfofffmelggnbmkejhffmhakppdjiib |
|
タイプ |
REG_SZ |
|
データ |
https://edge.microsoft.com/extensionwebstorebase/v1/crxBlue Prism |
Edge Blue Prism拡張機能を削除する
ブラウザーオプションを使用して削除する
拡張機能のオプションから[Microsoft Edgeから削除]を選択します。
Blue Prismインストーラーを使用して削除する
Blue Prismインストーラーを実行し、[高度なインストール]ページで[機能を変更]を選択して、Edge拡張機能の選択を解除します。
レジストリキーが削除され、拡張機能が削除されます。または、レジストリエディターを使用してレジストリキーを手動で削除します。
ローカルセキュリティポリシーまたはグループポリシーを使用して削除する
Blue Prism Edge拡張機能をアンインストールするには、指定されたレジストリキーから値を削除するか、関連する設定が不要な場合はキー全体を削除します。
 Docs
Docs