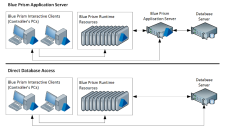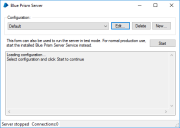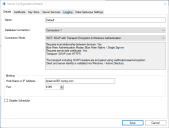Serveur Blue Prism
Blue Prism peut fonctionner dans deux architectures réseau différentes :
- Accès direct : les clients Blue Prism, qu'ils utilisent le logiciel client Blue Prism complet ou fonctionnent simplement comme une ressource d'exécution, bénéficient d'un accès direct à la base de données qui régit l'environnement Blue Prism. Chaque client doit donc enregistrer les informations d'authentification de la base de données et, selon le mode d'authentification utilisé, peut obtenir un accès complet à la base de données Blue Prism, mais cela n'est pas recommandé.
- Serveur Blue Prism : les clients et ressources Blue Prism se connectent au service du serveur Blue Prism fonctionnant sur une machine centrale. Cela sert de proxy pour la base de données et devient le seul endroit dans le système qui requiert les données d'authentification pour accéder aux données et les modifier.
Le diagramme ci-dessous présente une comparaison entre les architectures d'accès direct et du serveur Blue Prism.
Le planificateur d'événements Blue Prism fonctionne également dans un service du serveur Blue Prism et il est possible de conserver une architecture d'accès direct avec une instance du serveur Blue Prism qui fonctionne principalement dans le but d'exécuter le planificateur d'événements.
Configurer un serveur Blue Prism
Un service de serveur Blue Prism est installé dans le cadre du processus d'installation du logiciel Blue Prism. Il se trouve dans la liste Services installés dans le menu Démarrer sous : Tous les programmes > Outils administratifs > Services.
Le serveur est configuré en exécutant BPServer.exe, qui est installé dans le répertoire d'installation de Blue Prism (généralement C:\Program Files\Blue Prism Limited\Blue Prism Automate).
La boîte de dialogue qui s'ouvre peut être utilisée pour spécifier plusieurs configurations du serveur Blue Prism, qui peuvent se connecter à des bases de données disparates et écouter plusieurs clients.
Cette boîte de dialogue n'est plus utilisée pour configurer le planificateur d'événements Blue Prism. Vous pouvez maintenant le configurer à l'échelle de l'environnement dans le gestionnaire de système.
Modifier une configuration existante
Lors de l'installation, une configuration par défaut intitulée « Par défaut » est créée pour le serveur Blue Prism. Lors de l'ouverture de la boîte de dialogue de configuration du serveur, cette configuration est sélectionnée dans la liste déroulante Configuration.
Pour modifier une configuration, sélectionnez-la dans la liste déroulante Configuration et cliquez sur Modifier....
Cela ouvre la boîte de dialogue Informations de configuration du serveur contenant les informations actuelles enregistrées pour la configuration sélectionnée.
Le service du serveur Blue Prism qui est installé par défaut lors de l'installation de Blue Prism tente de charger une configuration de serveur intitulée « Par défaut ». Il ne démarrera pas si elle n'existe pas. Consultez Exécution de plusieurs serveurs Blue Prism pour plus d'informations sur la manière de configurer un service afin de charger une configuration différente.
Créer une configuration
Cliquez sur Nouveau... pour ouvrir la boîte de dialogue Informations de configuration du serveur dans laquelle vous pouvez spécifier la configuration.
Supprimer une configuration
Pour supprimer une configuration, sélectionnez-la dans la liste déroulante Configuration et cliquez sur Supprimer.
Notez que la configuration sera supprimée et les modifications immédiatement enregistrées.
Informations de configuration du serveur
Dans la boîte de dialogue Informations de configuration du serveur, vous pouvez spécifier :
Détails
Nom
Le nom de la configuration. Il est essentiellement de nature documentaire, mais sert également à indiquer la configuration de serveur que doit utiliser un service lors de la définition de plusieurs services du serveur Blue Prism. Notez que dans ce cas, un nom simple sans espaces ni ponctuation est recommandé afin de simplifier l'installation du service correspondant.
Connexion
Les réglages de connexion que la configuration du serveur doit utiliser pour se connecter à la base de données Blue Prism qu'elle gère. Les connexions disponibles proviennent des connexions configurées dans la boîte de dialogue Connexions du client Blue Prism, disponible sur la page de connexion.
Port d'écoute
Le port TCP/IP sur lequel il doit écouter les connexions des clients Blue Prism. Si vous exécutez plusieurs serveurs simultanément, ceux-ci doivent être différents pour chaque configuration de serveur, sinon le serveur risque de ne pas pouvoir démarrer.
Le mode de connexion
Les modes de connexion suivants peuvent être utilisés pour les connexions entre un client Blue Prism et le serveur Blue Prism :
- WCF : SOAP avec cryptage de messages et authentification Windows
- Nécessite une relation de confiance entre les appareils : oui
- Modes d'authentification Blue Prism : authentification Blue Prism native/unique
- Nécessite un certificat côté serveur : non
-
Transport : SOAP sur HTTP
Seul le contenu du message est chiffré. Les en-têtes SOAP et HTTP restent non chiffrés, ce qui facilite le routage complexe, les équilibreurs de charge, les proxy, etc. L'identité du client et du serveur est validée via Windows/Active Directory.
- WCF : SOAP avec cryptage de transport et authentification Windows
- Nécessite une relation de confiance entre les appareils : oui
- Modes d'authentification Blue Prism : authentification Blue Prism native/unique
- Nécessite un certificat côté serveur : oui
-
Transport : SOAP sur HTTPS
Le transport, y compris les en-têtes SOAP, est chiffré à l'aide d'un chiffrement basé sur un certificat. L'identité du client et du serveur est validée via Windows/Active Directory.
- WCF : SOAP avec cryptage de transport
- Nécessite une relation de confiance entre les appareils : non
- Modes d'authentification Blue Prism : authentification Blue Prism native
- Nécessite un certificat côté serveur : oui
- Transport : SOAP sur HTTPS
Le transport, y compris les en-têtes SOAP, est chiffré à l'aide d'un chiffrement basé sur un certificat. L'identité du serveur est validée à l'aide de certificats.
- .NET Remoting : sécurisé
- Nécessite une relation de confiance entre les appareils : oui
- Modes d'authentification Blue Prism : authentification Blue Prism native/unique
- Nécessite un certificat côté serveur : oui
- Transport : TcpChannel sur SChannel
Fourni pour la rétrocompatibilité. Le chiffrement est négocié entre le client et le serveur. L'identité du client et du serveur est validée via Windows/Active Directory.
- .NET Remoting : non sécurisé
- Nécessite une relation de confiance entre les appareils : non
- Modes d'authentification Blue Prism : authentification Blue Prism native
- Nécessite un certificat côté serveur : non
- Transport : TcpChannel
Non recommandé, fourni pour la rétrocompatibilité. La sécurité des connexions devra être entièrement assurée par des solutions tierces.
- WCF : Non sécurisé
- Nécessite une relation de confiance entre les appareils : oui
- Modes d'authentification Blue Prism : authentification Blue Prism native/unique
- Nécessite un certificat côté serveur : oui
- Transport : SOAP sur HTTP
Non recommandé. La sécurité des connexions devra être entièrement assurée par des solutions tierces.
Nom d'hôte ou adresse IP/adresse IP
Lorsqu'un serveur possède plusieurs interfaces réseau, vous pouvez spécifier l'adresse IP que le serveur doit utiliser pour écouter les connexions. Lorsque vous utilisez les modes de connexion WCF, un nom d'hôte peut être utilisé à la place d'une adresse IP.
Si ce champ reste vide, alors le serveur Blue Prism accepte les demandes sur n'importe quelle adresse.
Désactiver le planificateur d'événements
Si cette option est cochée, le serveur qui utilise cette configuration ne tentera d'exécuter aucune tâche planifiée. Cela peut s'avérer utile dans les environnements à plusieurs serveurs où un seul serveur doit être chargé de l'exécution des planifications.
Activer les tableaux de bord publiés
Lorsque la case est cochée, le serveur récupère périodiquement les données de tous les tableaux de bord publiés configurés et écrit les résultats dans le log d'événements Windows au format JSON pour une utilisation par les applications externes.
Certificat (modes de connexion WCF uniquement)
Liste des certificats
Toutes les liaisons de certificat trouvées sur la machine pour le port actuel sont répertoriées dans ce panneau. Toutes les liaisons pour le port sont répertoriées afin que l'utilisateur puisse déterminer si elles s'appliquent à l'adresse IP ou au nom d'hôte sélectionné.
Vous pouvez ajouter de nouvelles liaisons de certificat à partir de cette section. Vous pouvez consulter ou supprimer les liaisons de certificat existantes.
Ajouter une nouvelle fenêtre de liaison de certificat (modes de connexion WCF uniquement)
Vous pouvez ajouter de nouvelles liaisons de certificat à partir de l'onglet Certificat.
-
Adresse de liaison du certificat : cette section vous permet de choisir si vous souhaitez ajouter votre liaison de certificat pour le port actuel à l'aide d'une adresse IP en « caractères génériques », d'une adresse IP spécifique ou d'un nom d'hôte. Les options varient en fonction de l'adresse IP ou du nom d'hôte spécifié pour le serveur.
Notez que les systèmes d'exploitation antérieurs à Windows 8 ne prennent pas en charge les liaisons utilisant des noms d'hôte. Un avertissement s'affiche et vous devez ajouter une liaison en utilisant l'option Toute adresse IP à la place.
- Magasin de certificats de la machine locale : cela vous permet de spécifier le magasin dans lequel vous souhaitez sélectionner les certificats. Dans la plupart des cas, vous devriez utiliser l'option par défaut Mes certificats (personnel). Vous serez invité à sélectionner un certificat dans ce magasin après avoir cliqué sur OK.
Magasin de clés
Clés de chiffrement
Les clés associées aux schémas de cryptage définis dans Blue Prism qui ne sont pas conservées dans la base de données doivent être ajoutées au magasin de clés du serveur avec le nom du schéma auquel elles sont associées.
Une fois en place, et une fois le serveur démarré, les clients Blue Prism connectés pourront utiliser les clés pour crypter et décrypter les identifiants et les données des éléments de la file d'attente pour cette connexion.
Conserver les clés séparément dans des fichiers individuels
Lorsque cette option est sélectionnée, les clés sont conservées séparément de la configuration du serveur principal, ce qui permet de contrôler leur accès via les permissions du système d'exploitation et les politiques de chiffrement si nécessaire. Chaque clé est écrite dans un fichier séparé du dossier spécifié et nommée en fonction du nom du schéma de cryptage associé.
Nous vous recommandons d'utiliser le dossier spécifié uniquement pour conserver les fichiers de clés de cryptage Blue Prism. Notez que plusieurs configurations de serveur ne peuvent pas utiliser le même dossier.
Si l'utilisateur qui modifie la configuration de serveur n'a pas accès en lecture à un ou plusieurs fichiers de clés, cette option sera désactivée pour éviter la perte accidentelle de clés.
Services du serveur
Liste des services Windows
Une liste des services Windows du serveur Blue Prism Server qui ont été détectés sur la machine locale est affichée ici. La liste n'affiche que les services associés à la configuration en cours de modification. La liste comprend des informations sur la configuration et le statut du service.
De plus, elle indique également si le compte utilisateur qui exécute le service est autorisé à écouter l'adresse et le port spécifiés pour la configuration de serveur. Cliquer sur Gestion des permissions fait apparaître une fenêtre dans laquelle vous pouvez gérer ces permissions.
Si aucun service Windows n'est détecté sur la machine locale pour la configuration en cours de modification, vous pouvez créer un service en cliquant sur Créer un service ou en exécutant l'exemple de texte de commande affiché dans l'onglet à partir d'une invite de commande élevée.
Gestion des permissions d'URL (modes de connexion WCF uniquement)
Liste des permissions d'URL : toutes les permissions d'URL trouvées sur la machine pour l'adresse et le port de la configuration sont répertoriées dans ce panneau.
Notez que les permissions d'URL configurées pour une URL http ne fonctionnent pas avec un serveur qui utilise https et vice versa. Il est également impossible de configurer des permissions d'URL distinctes pour les URL http et https (lorsque les URL sont identiques, sauf pour la partie http/https). La liste comprend les permissions qui utilisent à la fois les URL http et https afin que l'utilisateur puisse voir les éventuels conflits.
Vous pouvez ajouter de nouvelles permissions d'URL à partir de cette section. Vous pouvez modifier ou supprimer les permissions existantes.
Ajouter/Modifier les permissions d'URL (modes de connexion WCF uniquement)
Vous pouvez ajouter ou modifier les permissions d'URL dans la boîte de dialogue Gestion des permissions d'URL.
- URL : cette section vous permet de choisir si vous souhaitez ajouter votre permission d'URL à l'aide d'une adresse IP en « caractères génériques », d'une adresse IP spécifique ou d'un hôte utilisé par le serveur. Les options disponibles varient en fonction de l'adresse spécifiée pour le serveur.
- Utilisateurs : cette section vous permet de sélectionner les comptes utilisateurs qui sont configurés pour exécuter les services Windows détectés sur la machine (ainsi que les autres comptes qui appartiennent à une permission d'URL existante lors de la modification).
Logging
- Envoi des messages du statut de service au log des événements : cochez cette case pour enregistrer les messages du statut dans le log des événements Windows pour cette configuration.
- Messages verbaux du log : si cette option est cochée, tous les messages « marshalés » et « déconnectés » sont enregistrés dans le log des événements Windows en plus des messages de statut.
- Informations de trafic du log : lorsque cette option est activée, tous les appels de clients vers des instances d'objets distantes sur le serveur sont enregistrés. Cette option est uniquement fournie à des fins de diagnostic.
Le bouton OK permet de valider vos modifications et le bouton Annuler de les supprimer. Notez que la configuration est enregistrée de façon permanente lorsque vous cliquez sur OK.
Réglages des passerelles de données
- Activer le processus de la passerelle de données : active le processus de la passerelle de données pour ce serveur.
- Port de communications : saisissez le port que le serveur d'applications écoutera pour que les commandes démarrent ou arrêtent le processus de passerelles de données.
Ce port est également utilisé par d'autres serveurs d'applications Blue Prism dans le même environnement pour contrôler le moteur des passerelles de données. Cela peut être laissé comme port par défaut (8101) à moins qu'il y ait un autre processus sur le serveur d'applications qui utilise déjà ce port.
Le serveur d'applications doit être arrêté avant de changer le numéro de port.
- Passerelles de données de log, sortie vers la console : envoie des messages de haut niveau des passerelles de données au log de la console dans BPServer. Vous pouvez utiliser ces données pour aider à diagnostiquer tout problème potentiel lié à l'intégration des passerelles de données.
- Activer le logging des traces : active le logging détaillé des passerelles de données, qui peut être utilisé pour mieux diagnostiquer tout problème entre Blue Prism et les passerelles de données.
- Passerelles de données, informations sur l'utilisateur : sélectionnez l'une des options suivantes :
Exécuter en tant qu'utilisateur en cours : si vous utilisez l'authentification SQL avec l'utilisateur SQL des passerelles de données, le service s'exécutera dans le contexte du service des passerelles de données. Les identifiants utilisés pour accéder à SQL doivent être fournis séparément via la configuration des passerelles de données Blue Prism. Consultez Activer le processus de passerelles de données pour en savoir plus.
Si vous utilisez l'authentification Windows, le processus des passerelles de données s'exécute dans le même contexte utilisateur que le service de serveur d'applications Blue Prism. Cette option n'est pas recommandée lors de l'utilisation de l'authentification Windows.
Exécuter en tant qu'utilisateur spécifique : si vous utilisez l'authentification Windows (sécurité intégrée), cette option vous permet d'exécuter les passerelles de données dans un contexte utilisateur différent de celui du service de serveur Blue Prism. Il s'agit de la configuration recommandée lors de l'utilisation de l'authentification Windows.
Cliquez sur Enregistrer pour appliquer les réglages. Consultez le guide des passerelles de données pour en savoir plus.
Exécuter un serveur Blue Prism
Le serveur peut être exécuté directement à partir du programme de configuration en sélectionnant les informations de configuration de serveur souhaitées dans la liste déroulante Configuration et en cliquant sur le bouton Démarrer. Le serveur s'exécute jusqu'à ce que vous fermiez le programme ou que vous cliquiez sur le bouton Arrêter.
Il peut également être exécuté sous la forme d'un service Windows. Ouvrez l'outil administratif des services et localisez l'entrée du serveur Blue Prism.
Vous pouvez alors démarrer ou arrêter le service, le faire démarrer automatiquement chaque fois que Windows démarre et le configurer pour qu'il redémarre en cas d'erreur. Notez que cela utilise, par défaut, la configuration intitulée Par défaut. Si celle-ci a été renommée ou supprimée, le service ne démarrera pas.
Exécuter plusieurs serveurs Blue Prism
Vous pouvez exécuter plusieurs instances de serveur Blue Prism sur la même machine simultanément, en vous connectant potentiellement à différentes bases de données et en gérant différents clients.
Si l'exécution est effectuée à partir du programme de configuration de serveur, vous pouvez simplement l'ouvrir plusieurs fois, sélectionner différentes configurations à utiliser et démarrer chaque configuration indépendamment.
Si l'exécution est effectuée en tant que service, plusieurs services doivent être configurés pour l'activer.
Un service peut être configuré à l'aide du programme de contrôle de service de Microsoft. Consultez l'article Q251192 de la base de connaissances Microsoft pour en savoir plus sur le programme de contrôle de service (SC).
Une fois la configuration requise définie dans la boîte de dialogue de configuration, un service peut être spécialement enregistré pour cette configuration en exécutant la commande :
sc create {SERVICENAME} binPath= "C:\Program Files\Blue Prism Limited\Blue Prism Automate\BPServerService.exe {CONFIGURATIONNAME}"
où {SERVICENAME} correspond au nom du service à utiliser et {CONFIGURATIONNAME} est le nom de la configuration de serveur que le service doit utiliser.
Notez que l'espace manquant entre « binPath » et le signe égal, et l'espace suivant entre le signe égal et le chemin sont importants.
Si le nom du service souhaité contient des espaces, il doit être placé entre guillemets, par exemple
sc create "BP Server II" binPath= ...etc...
Le nom de la configuration ne doit pas contenir d'espaces ou de guillemets afin d'être correctement référencé par le programme de contrôle de service.
Connexion à un serveur Blue Prism
Pour configurer une connexion qui peut communiquer avec une instance de serveur Blue Prism, consultez Connexions.
 Docs
Docs