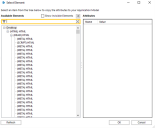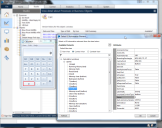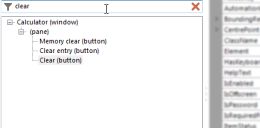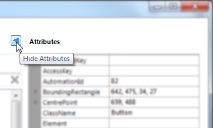Application navigators
Object Studio provides two primary ways of identifying user interface elements to use in visual business objects:
- The spy tool – this can pick out visual elements to automate.
- The application navigator forms – these traverse the UI model and identify which element is required in the model.
There are currently two different navigators – the Application Navigator exposes the Win32 and Active Accessibility model, and the UI Automation Navigator exposes the UI Automation model. They work in the same way, with only minor variations specific to the model types that they are exposing.
To open any of the application navigators, launch or attach an element in the Application Modeller and click Identify.
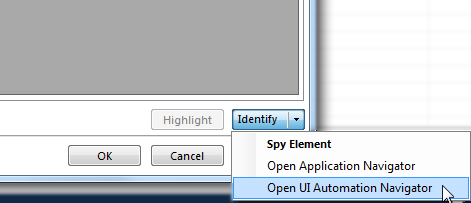
Application navigator
The application navigator displays a tree view of the HTML of a web page from which you can select elements to spy on and model. When you select an element in the tree, it is highlighted in the application and its attributes display in the grid on the right-hand side.
UI automation navigator
Similarly to the application navigator, the UI automation navigator loads the model into the tree on the left -hand side. When an element is selected in the tree, it is highlighted in the application and its UI automation attributes display in the grid on the right-hand side.
UI automation views
The UI automation navigator allows elements to be categorized into specific views. From most general to most specific, these views are:
- Raw view – The full tree of automation elements which closely follows the native programmatic structure of an application. This is the most detailed view available.
- Control view – This is a subset of the raw view. It contains elements which show information to the user or enable the user to perform an action. It can also contain non-interactive UI elements which contribute to the logical structure of the UI, such as list view headers, toolbars and menus. Non-interactive elements used only for layout or decoration do not appear in the control view, such as panels used to lay out controls.
- Content view – This is a subset of the control view. It contains elements which convey information in a user interface, including UI elements that can receive keyboard focus and some text that is not a label on a UI element.
Some views alter the hierarchy such that the parent of an element in the control view may differ from the parent of the same element in the raw view. The view will not affect the parent data which is stored against a selected element. The UI automation navigator uses the control view as the default view.
For more information on UI automation views, see the external MSDN UI Automation Tree Overview page.
Filter the model
You can filter the model in both application navigators by entering a search term in the filter box above the tree.
Hide or show attributes
You can select to hide or show attributes by toggling the Attributes button on and off.
Select an element
To apply a selection:
- Select the required element and click OK to add it to the application model. The navigator form closes and the changes are applied.
To cancel a selection:
- Click Cancel. The navigator form closes and no changes are made to the underlying application model.
 Docs
Docs