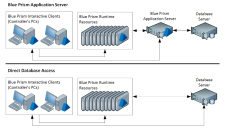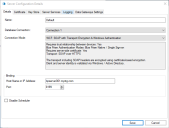Blue Prism Server
Blue Prism kann in zwei verschiedenen Netzwerkarchitekturen betrieben werden:
- Direktzugriff – Blue Prism Clients haben, unabhängig davon, ob die vollständige Blue Prism Clientsoftware ausgeführt wird oder ob sie nur als Laufzeitressource ausgeführt werden, direkten Zugriff auf die Datenbank, die die Blue Prism Umgebung verwaltet. Dazu muss jeder Client die Authentifizierungsdetails für die Datenbank speichern. Je nach verwendetem Authentifizierungsmodus könnte der Benutzer uneingeschränkten Zugriff auf die Blue Prism Datenbank erhalten, was nicht wünschenswert ist.
- Blue Prism Server – Die Blue Prism Clients und Ressourcen verbinden sich mit dem BP Serverdienst, der auf einem zentralen Computer ausgeführt wird. Dieser fungiert als Proxy für die Datenbank und wird damit zum einzigen Ort im System, der die Authentifizierungsdaten benötigt, um die Daten aufzurufen und zu bearbeiten.
Das nachfolgende Diagramm zeigt einen Vergleich der Direktzugriffs- und Blue Prism Server-Architekturen.
Der Blue Prism Zeitplaner wird auch in einem BP Serverdienst ausgeführt und es kann eine Architektur mit Direktzugriff erhalten bleiben, bei der eine BP Serverinstanz primär zur Ausführung des Zeitplaners ausgeführt wird.
Blue Prism Server konfigurieren
Ein Blue Prism Serverdienst wird im Rahmen des Blue Prism Softwareinstallationsprozesses installiert. Er befindet sich in der Liste Installierte Dienste im Startmenü unter: Alle Programme > Verwaltungstools > Dienste.
Sie können den Server konfigurieren, indem Sie die Datei „BPServer.exe“ ausführen, die sich im Blue Prism Installationsverzeichnis befindet (normalerweise C:\Programme\Blue Prism Limited\Blue Prism Automate).
Im angezeigten Dialogfeld können Sie verschiedene Konfigurationen von Blue Prism Server angeben, die sich mit verschiedenartigen Datenbanken verbinden und mehrere Clients überwachen können.
Das Dialogfeld wird nicht mehr verwendet, um den Blue Prism Zeitplaner zu konfigurieren. Dieser kann jetzt umgebungsweit im System-Manager konfiguriert werden.
Bestehende Konfiguration bearbeiten
Bei der Installation wird eine Standardkonfiguration namens „Standard“ für den Blue Prism Server erstellt. Beim Öffnen des Dialogfelds für die Serverkonfiguration wird diese Konfiguration im Dropdown-Feld Konfiguration ausgewählt.
Wenn Sie eine Konfiguration bearbeiten möchten, wählen Sie sie im Dropdown-Feld Konfiguration aus und klicken Sie auf Bearbeiten....
Dadurch wird das Dialogfeld Serverkonfigurationsdetails geöffnet, wobei die aktuellen Details für die ausgewählte Konfiguration gespeichert sind.
Der standardmäßig in der Blue Prism Installation enthaltene Blue Prism Serverdienst versucht, eine Serverkonfiguration namens „Default“ zu laden – wenn diese nicht existiert, startet er nicht. Informationen zum Konfigurieren eines Dienstes zum Laden einer anderen Konfiguration erhalten Sie unter Mehrere BP Server ausführen.
Konfiguration erstellen
Wenn Sie auf Neu… klicken, wird das Dialogfeld Serverkonfigurationsdetails geöffnet, in dem die Konfiguration eingerichtet werden kann.
Konfiguration löschen
Wenn Sie eine Konfiguration löschen möchten, wählen Sie sie im Dropdown-Feld Konfiguration aus und klicken Sie auf Löschen.
Bitte beachten Sie, dass die Konfiguration gelöscht wird und die Änderungen sofort gespeichert werden.
Serverkonfigurationsdetails
Im Dialogfeld „Serverkonfigurationsdetails“ können Sie Folgendes spezifizieren:
Details
Name
Der Name der Konfiguration. Dies dient hauptsächlich der Dokumentation, wird aber auch verwendet, um anzuzeigen, welche Serverkonfiguration ein Dienst verwenden soll, wenn mehrere BP Serverdienste definiert werden. In diesem Fall wird ein einfacher Name ohne Leerzeichen oder Satzzeichen empfohlen, um die Installation des entsprechenden Dienstes zu vereinfachen.
Verbindung
Die Verbindungseinstellungen, die die Serverkonfiguration verwenden soll, um eine Verbindung zur Blue Prism Datenbank herzustellen. Die verfügbaren Verbindungen werden von den Verbindungen übernommen, die im Dialogfeld Verbindungen vom Blue Prism Client konfiguriert sind, das über die Anmeldeseite verfügbar ist.
Überwachungsport
Der TCP/IP-Port, der auf Blue Prism Clientverbindungen überwacht werden soll. Wenn Sie mehrere Server gleichzeitig ausführen, müssen diese für jede Serverkonfiguration unterschiedlich sein, sonst kann der Server möglicherweise nicht gestartet werden.
Verbindungsmodus
Die folgenden Verbindungsmodi können für Verbindungen zwischen einem Blue Prism Client und dem Blue Prism Server verwendet werden:
- WCF: SOAP mit Nachrichtenverschlüsselung und Windows Authentifizierung
- Erfordert eine Vertrauensbeziehung zwischen Geräten: Ja
- Blue Prism Authentifizierungsmodi: Nativ in Blue Prism/Single Sign-on
- Erfordert Zertifikat vom Server: Nein
-
Transport: SOAP über HTTP
Nur der Nachrichteninhalt wird verschlüsselt. Die SOAP- und HTTP-Headers bleiben unverschlüsselt, was komplexe Routingprozesse, Lastenausgleiche, Proxys usw. unterstützt. Die Client- und Server-Identität wird über Windows/Active Directory validiert.
- WCF: SOAP mit Transportverschlüsselung und Windows Authentifizierung
- Erfordert eine Vertrauensbeziehung zwischen Geräten: Ja
- Blue Prism Authentifizierungsmodi: Nativ in Blue Prism/Single Sign-on
- Erfordert Zertifikat vom Server: Ja
-
Transport: SOAP über HTTPS
Der Transport inklusive der SOAP-Headers wird mit zertifikatbasierten Verschlüsselungsmethoden verschlüsselt. Die Client- und Server-Identität wird über Windows/Active Directory validiert.
- WCF: SOAP mit Transportverschlüsselung
- Erfordert eine Vertrauensbeziehung zwischen Geräten: Nein
- Blue Prism Authentifizierungsmodi: Nativ in Blue Prism
- Erfordert Zertifikat vom Server: Ja
- Transport: SOAP über HTTPS
Der Transport inklusive der SOAP-Headers wird mit zertifikatbasierten Verschlüsselungsmethoden verschlüsselt. Die Server-Identität wird mit Zertifikaten validiert.
- .NET Remoting: Sicher
- Erfordert eine Vertrauensbeziehung zwischen Geräten: Ja
- Blue Prism Authentifizierungsmodi: Nativ in Blue Prism/Single Sign-on
- Erfordert Zertifikat vom Server: Ja
- Transport: TcpChannel über SChannel
Zur Abwärtskompatibilität vorhanden. Verschlüsselung wird zwischen Client und Server ausgehandelt. Die Client- und Server-Identität wird über Windows/Active Directory validiert.
- .NET Remoting: Unsicher
- Erfordert eine Vertrauensbeziehung zwischen Geräten: Nein
- Blue Prism Authentifizierungsmodi: Nativ in Blue Prism
- Erfordert Zertifikat vom Server: Nein
- Transport: TcpChannel
Nicht empfohlen – zur Abwärtskompatibilität vorhanden. Die Verbindungssicherheit muss komplett von Drittanbieterlösungen gewährleistet werden.
- Windows Communication Foundation (WCF): Unsicher
- Erfordert eine Vertrauensbeziehung zwischen Geräten: Ja
- Blue Prism Authentifizierungsmodi: Nativ in Blue Prism/Single Sign-on
- Erfordert Zertifikat vom Server: Ja
- Transport: SOAP über HTTP
Nicht empfohlen. Die Verbindungssicherheit muss komplett von Drittanbieterlösungen gewährleistet werden.
Hostname oder IP-Adresse/IP-Adresse
Wenn ein Server mehrere Netzwerkschnittstellen besitzt, können Sie angeben, welche IP-Adresse der Server zum Überwachen von Verbindungen verwenden soll. Wenn Sie WCF-Verbindungsmodi verwenden, können Sie einen Hostnamen als Alternative zu einer IP-Adresse verwenden.
Wenn dieses Feld leer bleibt, akzeptiert Blue Prism Server Anfragen über jede Adresse.
Zeitplaner deaktivieren
Wenn diese Option aktiviert ist, versucht der Server mit dieser Konfiguration nicht, geplante Aufgaben auszuführen. Dies kann in Umgebungen mit mehreren Servern nützlich sein, in denen ein einziger Server zum Ausführen von geplanten Aufgaben verantwortlich sein muss.
Veröffentlichte Dashboards aktivieren
Wenn diese Option aktiviert ist, ruft der Server regelmäßig Daten für konfigurierte Veröffentlichte Dashboards ab und schreibt die Ergebnisse im JSON Format in das Windows Ereignisprotokoll zur Verwendung durch externe Anwendungen.
Zertifikat (nur WCF-Verbindungsmodi)
Zertifikatsliste
Alle Zertifikatsbindungen, die auf dem Computer für den aktuellen Port gefunden werden, werden in diesem Panel aufgelistet. Alle Bindungen für den Port werden aufgelistet, damit der Benutzer feststellen kann, ob sie für den ausgewählten Hostnamen oder eine IP-Adresse gelten.
Neue Zertifikatsbindungen können hier hinzugefügt werden. Sie können vorhandene Zertifikatsbindungen überprüfen oder entfernen.
Fenster „Neue Zertifikatsbindung hinzufügen“ (nur WCF-Verbindungsmodi)
Neue Zertifikatsbindungen können auf der Registerkarte „Zertifikat“ hinzugefügt werden.
-
Zertifikatsbindungsadresse – In diesem Abschnitt können Sie auswählen, ob Sie Ihre Zertifikatsbindung für den aktuellen Port mit einer „Platzhalter“-IP-Adresse, einer spezifischen IP-Adresse oder einem Hostnamen hinzufügen möchten. Die Optionen variieren in Abhängigkeit von der Angabe der IP-Adresse oder des Hostnamens für den Server.
Bitte beachten Sie, dass Betriebssysteme vor Windows 8 keine Bindungen mit Hostnamen unterstützen. Es wird eine Warnmeldung angezeigt und Sie müssen stattdessen die Option Beliebige IP-Adresse verwenden, um eine Bindung hinzuzufügen.
- Lokaler Zertifikatsspeicher des Computers – Hiermit können Sie den Speicherort angeben, von dem die Zertifikate ausgewählt werden sollen. In den meisten Fällen sollten Sie die Standardoption Mein (persönlich) auswählen. Sie werden dazu aufgefordert, ein Zertifikat von diesem Speicherort auszuwählen, wenn Sie auf OK geklickt haben.
Schlüsselspeicher
Verschlüsselungsschlüssel
Bei in Blue Prism definierten Verschlüsselungsschemata, deren zugehöriger Schlüssel nicht in der Datenbank gespeichert ist, sollte der Schlüssel zusammen mit dem Namen des verbundenen Schemas zum Serverschlüsselspeicher hinzugefügt werden.
Wenn dies erledigt ist und der Server gestartet wurde, können verbundene Blue Prism Clients die Schlüssel verwenden, um Anmeldedaten und Warteschlangenelementdaten für diese Verbindung zu verschlüsseln und zu entschlüsseln.
Die Schlüssel in individuellen Dateien speichern
Wenn diese Option ausgewählt ist, werden die Schlüssel getrennt von der Hauptserverkonfiguration gespeichert, damit der Zugriff auf diese bei Bedarf mit Berechtigungen und Verschlüsselungsrichtlinien des Betriebssystems gesteuert werden kann. Jeder Schlüssel wird in eine separate Datei im angegebenen Ordner geschrieben und nach dem entsprechenden Verschlüsselungsschema-Namen benannt.
Es empfiehlt sich, den angegebenen Ordner ausschließlich für Blue Prism Verschlüsselungsschlüsseldateien zu verwenden. Bitte beachten Sie, dass verschiedene Serverkonfigurationen nicht denselben Ordner verwenden können.
Wenn der Benutzer, der die Serverkonfiguration bearbeitet, keinen Schreibzugriff auf eine oder mehrere Schlüsseldateien besitzt, ist diese Option deaktiviert, damit keine Schlüssel versehentlich verloren gehen.
Serverdienste
Liste von Windows Diensten
Hier wird eine Liste der Windows Dienste von Blue Prism Server angezeigt, die auf dem lokalen Computer erkannt wurden. Die Liste enthält nur Dienste, die mit der bearbeiteten Konfiguration verbunden sind. Die Liste bietet Informationen über das Setup und den Status der Dienste.
Zudem enthält sie Details darüber, ob das Benutzerkonto, das den Dienst ausführt, die Berechtigung dazu besitzt, die Adresse und den Port zu überwachen, die für die Serverkonfiguration angegeben wurden. Wenn Sie auf Berechtigungen verwalten klicken, wird ein Fenster geöffnet, in dem diese Berechtigungen verwaltet werden können.
Wenn auf dem lokalen Computer keine Windows Dienste für die aktuell bearbeitete Konfiguration erkannt werden, können Sie einen neuen Dienst erstellen, indem Sie auf Dienst erstellen klicken oder den Beispielbefehlstext, der auf der Registerkarte angezeigt wird, über eine Eingabeaufforderung mit erhöhten Rechten ausführen.
Verwalten von URL-Berechtigungen (nur WCF-Verbindungsmodi)
Liste von URL-Berechtigungen – URL-Berechtigungen, die auf dem Computer für die Adresse und den Port der Konfiguration gefunden werden, werden in diesem Panel aufgelistet.
Bitte beachten Sie, dass für eine http-URL eingerichtete URL-Berechtigungen nicht mit einem Server mit https funktionieren und umgekehrt. Es können auch keine separaten URL-Berechtigungen für http- und https-URLs eingerichtet werden (bei denen die URLs abgesehen vom http/https-Teil identisch sind). Die Liste enthält Berechtigungen, die http- und https-URLs verwenden, damit der Benutzer mögliche Konflikte erkennt.
Neue URL-Berechtigungen können in diesem Abschnitt hinzugefügt werden. Bestehende Berechtigungen können bearbeitet oder entfernt werden.
URL-Berechtigungen hinzufügen/bearbeiten (nur WCF-Verbindungsmodi)
URL-Berechtigungen können im Dialogfeld „Verwalten von URL-Berechtigungen“ hinzugefügt oder bearbeitet werden.
- URL – In diesem Abschnitt können Sie auswählen, ob Sie Ihre URL-Berechtigung mit einer „Platzhalter“-IP-Adresse, einer spezifischen IP-Adresse oder einem vom Server verwendeten Host hinzufügen möchten. Die verfügbaren Optionen variieren je nach Adresse, die für den Server angegeben wird.
- Benutzer – Hier können Benutzerkonten ausgewählt werden, die für die Ausführung der auf dem Computer erkannten Windows Dienste konfiguriert sind (zusammen mit anderen Konten, die beim Bearbeiten zu einer bestehenden URL-Berechtigung gehören).
Logging
- Nachrichten zum Dienststatus an das Ereignisprotokoll senden – Aktivieren Sie diese Option, damit bei dieser Konfiguration Statusnachrichten im Windows Ereignisprotokoll verzeichnet werden.
- Ausführliche (Verbose) Nachrichten loggen – Wenn diese Option aktiviert ist, werden alle Nachrichten zu Marshalling und Trennungen zusätzlich zu den Statusnachrichten im Windows Ereignisprotokoll verzeichnet.
- Details zum Datenverkehr loggen – Wenn diese Option aktiviert ist, werden alle Aufrufe von Clients bei Remote-Objekt-Instanzen auf dem Server verzeichnet. Diese Option dient nur zur Diagnose.
Wenn Sie auf die Schaltfläche OK klicken, werden Ihre Änderungen übernommen, mit Abbrechen werden sie verworfen. Bitte beachten Sie, dass die Konfiguration dauerhaft gespeichert wird, wenn Sie auf OK klicken.
Daten-Gateways – Einstellungen
- Daten-Gateways-Prozess aktivieren – Aktiviert den Daten-Gateways-Prozess für diesen Server.
- Kommunikations-Port – Gibt den Port an, den der Anwendungsserver auf Befehle zum Starten oder Stoppen des Daten-Gateways-Prozesses überwachen wird.
Dieser Port wird auch von anderen Blue Prism Anwendungsservern in der gleichen Umgebung verwendet, um die Daten-Gateways-Engine zu steuern. Der Standardport (8101) kann beibehalten werden, sofern dieser Port nicht bereits von einem anderen Prozess auf dem Anwendungsserver verwendet wird.
Der Anwendungsserver muss gestoppt werden, bevor die Portnummer geändert werden kann.
- Output des Daten-Gateway an Konsole loggen – Sendet übergeordnete Daten-Gateways-Nachrichten an den Konsolenlog in BP Server. Diese Daten können zur Diagnose von potenziellen Problemen bei der Daten-Gateways-Integration beitragen.
- Trace-Logging aktivieren – Aktiviert ausführliches Daten-Gateways-Logging, womit eine zusätzliche Diagnose von Problemen zwischen Blue Prism und Daten-Gateways möglich ist.
- Details zum Daten-Gateways-Benutzer – Wählen Sie eine der folgenden Optionen aus:
Als aktueller Benutzer ausführen – Wenn die SQL-Authentifizierung mit dem Daten-Gateways-SQL-Benutzer verwendet wird, wird der Dienst im Kontext eines Daten-Gateways-Dienstes ausgeführt. Die Anmeldedaten für den Zugriff auf SQL müssen separat über die Blue Prism Daten-Gateways-Konfiguration bereitgestellt werden. Weitere Details finden Sie unter Daten-Gateways-Prozess aktivieren.
Wenn Sie Windows Authentifizierung verwenden, wird der Daten-Gateways-Prozess im gleichen Benutzerkontext ausgeführt wie der Blue Prism Anwendungsserverdienst. Diese Option wird nicht empfohlen, wenn Windows Authentifizierung verwendet wird.
Als spezifischer Benutzer ausführen – Wenn Sie Windows Authentifizierung (integrierte Sicherheit) verwenden, können Sie Daten-Gateways mit dieser Option in einem anderen Benutzerkontext als dem des Blue Prism Serverdiensts ausführen. Das ist die empfohlene Konfiguration, wenn die Windows Authentifizierung verwendet wird.
Klicken Sie auf Speichern, um die Einstellungen anzuwenden. Weitere Details finden Sie im Daten-Gateways-Leitfaden.
Blue Prism Server ausführen
Sie können den Server direkt über das Konfigurationsprogramm ausführen, indem Sie die gewünschten Serverkonfigurationsdetails im Dropdown-Menü „Konfiguration“ auswählen und auf die Schaltfläche Start klicken. Der Server wird ausgeführt, bis das Programm geschlossen wird oder bis Sie auf die Schaltfläche Stopp klicken.
Alternativ können Sie den Server als Windows Dienst ausführen. Öffnen Sie die „Diensteverwaltung“ und suchen Sie den Eintrag Blue Prism Server.
Hier kann der Dienst gestartet oder gestoppt, automatisch beim Start von Windows gestartet und so konfiguriert werden, dass er bei einem Fehler neu startet. Bitte beachten Sie, dass standardmäßig die Konfiguration mit dem Namen Standard verwendet wird. Wenn diese Konfiguration umbenannt oder entfernt wurde, kann der Dienst nicht gestartet werden.
Mehrere Blue Prism Server ausführen
Sie können mehrere Blue Prism Serverinstanzen gleichzeitig auf demselben Computer ausführen, beispielsweise um Verbindungen zu verschiedenen Datenbanken herzustellen und verschiedene Clients zu versorgen.
Bei der Ausführung über das Serverkonfigurationsprogramm können Sie es einfach mehrere Male öffnen, verschiedene Konfigurationen zur Verwendung auswählen und jede Instanz unabhängig starten.
Wenn Sie den Server als Dienst ausführen möchten, müssen Sie dafür mehrere Dienste einrichten.
Sie können einen Dienst mit dem Microsoft Programm „Dienststeuerung“ konfigurieren. Weitere Informationen zur Dienststeuerung finden Sie im Microsoft Knowledge Base-Artikel Q251192.
Wenn die erforderliche Konfiguration im Konfigurationsdialogfeld eingerichtet wurde, kann ein Dienst speziell für diese Konfiguration registriert werden, indem Sie den folgenden Befehl eingeben:
sc create {SERVICENAME} binPath= "C:\Programme\Blue Prism Limited\Blue Prism Automate\BPServerService.exe {CONFIGURATIONNAME}"
{SERVICENAME} steht hier für den Namen des Dienstes, der verwendet werden soll, und {CONFIGURATIONNAME} ist der Name der Serverkonfiguration, die der Server verwenden soll.
Bitte beachten Sie, dass das fehlende Leerzeichen zwischen „binPath“ und dem Gleichheitszeichen und das nachfolgende Leerzeichen zwischen dem Gleichheitszeichen und dem Pfad wichtig sind.
Wenn der gewünschte Dienstname Leerzeichen enthält, muss er in Anführungszeichen gesetzt werden, z. B.
sc create "BP Server II" binPath= ...etc...
Der Konfigurationsname darf keine Leerzeichen oder Anführungszeichen enthalten, damit das Dienststeuerungsprogramm korrekt auf ihn verweisen kann.
Verbindung zu Blue Prism Server herstellen
Informationen zum Konfigurieren einer Verbindung, die mit einer Blue Prism Serverinstanz kommunizieren kann, finden Sie unter Verbindungen.
 Docs
Docs