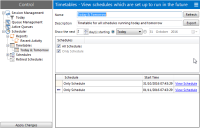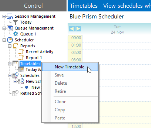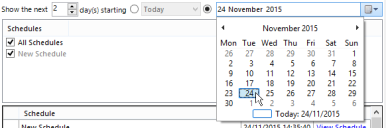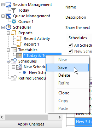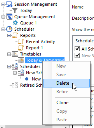タイムテーブル
タイムテーブルは、スケジュールと、指定した日付範囲内で算出された実行時間を絞り込んでリストとして表示するものです。
スケジュールマネージャーツリーでタイムテーブルを選択すると、Blue Prismクライアントの右側のペインに表示されます。
ここから、タイムテーブルのパラメーターを設定できます - 検索するスケジュール、表示する日付範囲、タイムテーブルデータ自体を表示できます。
Blue Prismをインストールすると、「今日および明日」というデフォルトのタイムテーブルが作成されます。これには、今日か明日に有効になるよう設定されたすべてのスケジュールがリストされます。
タイムテーブルを作成する
タイムテーブルは、スケジュールマネージャーツリーの[タイムテーブル]要素を右クリックして[新しいタイムテーブル]を選択して作成します。
新しいタイムテーブルが作成され、デフォルト値が入力されます。実際のタイムテーブルデータは、タイムテーブルが「更新」されてデータベースに暗黙的に保存されるまでは入力されません。
タイムテーブルを構成する
日付範囲を設定する
指定した日から開始して、任意の日数の実行スケジュールを表示するようにタイムテーブルを設定できます。
指定された終了日は[今日]または[明日]に設定できます - この設定をすると、タイムテーブルが実行されるときはいつでも現在の日付または次の日の日付を使用します。これは、[今日/明日]ドロップダウンの横にあるラジオボタンをオンにすると有効になります。

あるいは、日付ピッカーの横のラジオボタンをチェックし、使用する日付を日付ピッカーで選択して、固定日を設定することもできます。
スケジュールを選択する
タイムテーブルには、アクティブまたは期限切れのスケジュールの一部またはすべてを一覧にできます。期限切れのスケジュールは、過去の日付が指定されていない限り、実際のタイムテーブルデータには表示されません。
リスト内の隣接するチェックボックスがオンになっていると、スケジュールがタイムテーブルに含まれます。
[すべてのスケジュール]チェックボックスがオンになっている場合、タイムテーブルは動的にすべてのスケジュールを含みます。[すべてのスケジュール]がオンになっている場合はタイムテーブルに新しいスケジュールが自動的に含まれる点で各スケジュールを個別にオンにするのとは異なります。それ以外の場合はチェックボックスを手動でオンにする必要があります。

タイムテーブルを表示する
タイムテーブルは、スケジュールマネージャーツリーでタイムテーブルが最初に選択されたとき、タイムテーブルが保存されたときに実行されます。
[更新]ボタンをクリックして手動で実行できます - これにより暗黙的にデータベースにタイムテーブルを保存します。
タイムテーブルには、指定された日付範囲内に実行される、スケジュールのアクティベーションが一覧表示されます。スケジュール名とスケジュールの実行時間が表示されます。また、タイムテーブルエントリが参照するスケジュールへのリンクも表示されます。
[スケジュールを表示]をクリックすると、スケジュールマネージャーツリーで関連のスケジュールが選択されます。

タイムテーブルをエクスポートする
タイムテーブルを開いているときに[エクスポート]ボタンをクリックすると、タイムテーブルをファイルにエクスポートできます。
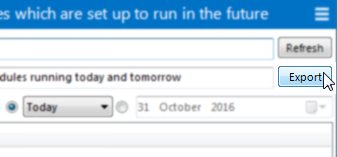
エクスポートウィザードで、ログをエクスポートするファイルとエクスポートされたデータの形式(「text」(人間が読みやすい形式)または「csv」(カンマ区切り形式、通常はExcelなどでの表示に適している))を指定します。
タイムテーブルを保存する
スケジュールマネージャーでタイムテーブルを右クリックして[保存]を選択すると、タイムテーブルを保存できます。
あるいは、[変更を適用]ボタンをクリックすると、変更されたすべてのスケジュール、レポート、タイムテーブルが保存されます。
また、[更新]ボタンをクリックして更新しても、タイムテーブルは暗黙的に保存されます。
タイムテーブルを削除する
スケジュールマネージャーでタイムテーブルを右クリックして[削除]を選択すると、タイムテーブルを削除できます。
 Docs
Docs