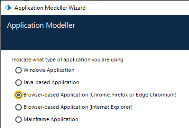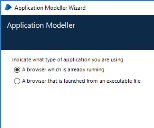使用应用程序建模器自动化 Chrome、Edge 和 Firefox
可以在应用程序建模器中使用专用探查模式与 Chrome、Edge 和 Firefox 进行交互。
- 在应用程序建模器向导中,输入应用程序模型的名称,并点击“下一步”。
-
选择“基于浏览器的应用程序(Chrome、Firefox 或 Edge Chromium)”选项。然后,您可以选择继续使用已在运行的浏览器,或者通过可执行文件启动浏览器。
- 继续执行此向导,填写以下字段:
目标页面标题—在使用已运行的浏览器配置应用程序建模器时,可以指定窗口标题。这将确保在连接到浏览器时识别出正确的选项卡或窗口。可见的窗口标题有时会附加用户不可见的更多文本。Blue Prism 将在输入文本的末尾添加 * 通配符以确保可以正确识别窗口。如果找不到要附加的窗口标题,Blue Prism 将使用可执行文件打开 Chrome、Edge 或 Firefox。如果将可执行文件路径留空,则在 Blue Prism 附加失败时会引发错误。
仅在对正在运行的浏览器建模时,此选项才可用。
- 可执行文件路径—Blue Prism 在打开应用程序时所需的 Chrome、Edge 或 Firefox 可执行文件的位置。此路径必须是完整路径(包括文件类型)。
起始页面 URL—要探查的浏览器应用程序或网页的地址。可以添加多个 URL(用空格分隔)。可向 URL 附加命令行参数(同样用空格分隔)。
如果未输入 URL,则当使用固定浏览器扩展程序端口时,浏览器会打开计算机上设置的主页。使用临时端口时,浏览器会打开一个 about:blank URL,用户必须输入有效的 URL。
- 应用程序管理器模式—在启动或连接到 Chrome、Edge 或 Firefox 时,浏览器扩展程序仅与嵌入式(默认)应用程序建模器模式兼容。
通过临时端口与固定端口实现浏览器自动化
浏览器自动化功能取决于通信是通过固定浏览器端口 (31924) 建立,还是通过从临时范围动态选择的端口建立。
|
临时端口 |
固定端口 |
|---|---|
|
Blue Prism 的多个实例可以启动多个浏览器窗口。 多个浏览器窗口可以在相同设备上探察,而不会发生冲突。 |
每次只能有一个 Blue Prism 实例启动浏览器。 单个实例可以通过单独的对象启动多个浏览器窗口,但当执行某项操作时,该操作将应用于所有网页。例如,如果执行“终止”操作,所有已连接的浏览器都将关闭。 |
|
当从一个或多个 Blue Prism 实例自动执行多个浏览器时,跟踪 ID 可用于将操作限制到特定浏览器。 |
跟踪 ID 只能在配置为使用临时端口的环境中使用。如果用户尝试在配置为使用固定端口的环境中使用,则会显示错误消息。 |
在配置为使用临时端口的环境中实现浏览器自动化
在配置为使用临时端口的环境中,您可以在同一设备上打开多个 Blue Prism 实例并探察多个浏览器实例,且不会发生冲突。如果用户在同一 Windows 环境中拥有两个或更多单独 Blue Prism 实例,则可以从各 Blue Prism 实例启动浏览器并仅探查由特定实例启动的浏览器。
唯一追踪 ID 字段可在多个环节的输入或输出参数中使用,将探察限制在特定的浏览器。
在以下示例中,启动浏览器实例时,追踪 ID 在“导航”环节可用作输出参数并存储在文本数据项中。
分离或终止浏览器实例时,追踪 ID 在“导航”环节可用作输入参数,并且只有该浏览器实例将被分离/终止。
追踪 ID 可用于“读取”、“写入”和“等待”环节,以限制 Blue Prism 仅与在“启动”操作中创建且与追踪 ID 匹配的浏览器实例进行交互。如果您在执行一个需要与同一单页应用程序 (SPA) 的两个实例进行交互的进程,则此功能非常有用,因为第一个浏览器实例中的控件也会出现在该浏览器的第二个实例上,进而导致探查错误。如果使用追踪 ID,则只有您要与之交互的浏览器实例才会响应。
 Docs
Docs