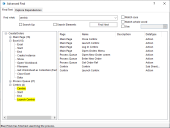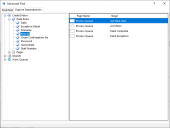Process search
The search tools are available on the toolbar of the Process Studio design window. If the search tools are not shown in the toolbar, select View > Tool boxes > Search. The search tool box displays as follows:

The search tools are:
- Find Text – This enables you to easily find a stage within the current process that contains the entered search term. The search looks for the search term in both the name and description of every stage in a process. You can use the field and press Enter to perform a simple search or click Find Text to perform a more advanced search.
- Dependencies – This button opens the Explore Dependencies screen which enables you to view the explicitly referenced objects for that process.
The same search tool box is also available for Visual Business Objects in Object Studio.
Simple search
-
Enter the text you want to find in the Find Text field and press Enter.
If the entered search term is found within the name or description of a stage, the stage is highlighted and selected in the process design window. If the search term is not found, a message displays in the status bar.
-
To continue to find subsequent occurrences of the search term within other stages, either repeatedly press the Enter key or click
 .
.
Advanced search
-
Click the Find Text button.
The Advanced Find dialog displays with the Find Text tab selected, for example:
-
Enter a search term in the Find what field, select any of the available options to refine your search, and click Find Next.
As with the simple search using the search bar, if the entered search term is found within the name or description of a stage, the stage is highlighted and selected in the process design window. If the phrase is not found, an error message displays in the status bar.
-
To continue to find subsequent occurrences of the search term within other stages, either press the Enter key or click Find Next.
Refine your search
You can use the following options in the Advanced Find dialog to refine your search:
- Match case – If selected, the search only finds stages containing the same phrase with the same upper and lower case characters. For example, if the search term entered is "Test", a stage which contains "test" would not be found, due to the mismatch of upper and lower case letters.
- Match whole word – If selected, the search only finds stages that contain a whole word that matches the entered search term. For example, if the search term entered is "test", a stage which only contains "test1" would not be found.
- Use – If selected, you can opt to use regular expressions or wild cards. Blue Prism will interpret the text entered into the search box as a regular expression or as a wild card. Each matching stage will be highlighted in turn, with repeated presses of the Enter key. See Wildcards and Regular Expressions for more information.
- Search up – If selected, the search function looks for the entered search term upwards from the current stage (or from the last stage if no stage is active) instead of downwards.
- Search Elements – If selected, the search finds stages which use an application element. For example, if you want to find references to application elements containing the word "button", you can select the Search Element option and all stages that use elements containing the word "button" are found.
You can combine any of these options, for example, if you used Match case and Search Elements and searched the word "button", then it would match the element "OK button" but not the element "Cancel Button" (due to the upper case versus lower case "b" on "button").
Explore Dependencies
The Explore Dependencies tab in the Advanced Find dialog can be opened in the following ways:
- Click the Dependencies button on the search bar – This enables you to navigate through and view the explicitly referenced objects for that process. This includes any business objects that are dependencies and any data items and pages for the process. However, this does not include any nested references inside the explicitly referenced dependencies.
- Right-click a Data Item or a Collection in the Process Studio design window and select Find References – This enables you to view the explicitly referenced objects for that Data Item or Collection. It does not show references to the items within Code stages.
Selecting an item in the tree view displays where the item is explicitly referenced, enabling you to find the page name and stage, for example:
The dependencies include processes, business objects, web services, web APIs, environment variables, fonts, calendars, credentials, work queues and skills. It does not include data items or collections that are referenced as part of Code stages.
 Docs
Docs