Process Logs and Object Logs
You can use the Process and Object Logs viewers to view process or object logs and access their associated session logs.
The table below shows the information that the logs display for each process or object.
Not all columns are displayed by default. To display hidden columns, right-click any column heading and select the columns that you want to display. Click anywhere outside the list of column names to apply your changes.
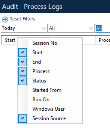
| Column |
Description |
Displayed by default? |
|---|---|---|
| Session No |
The session number for the process or object session. |
No |
| Start |
The date and time when the session started. |
Yes |
| End |
The date and time when the session ended. |
Yes |
| Process |
The name of the process. This column only displays on the Process Logs viewer. |
Yes |
| Object |
The name of the object. This column only displays on the Object Logs viewer. |
Yes |
| Status |
The session status. |
Yes |
|
Started From |
The name of the runtime resource that initiated the session. |
No |
|
Run On |
The name of the runtime resource that ran the session. |
No |
| Windows User |
The Windows user account from which the session was run. |
No |
Order logs
When you first open the log viewer, process and object logs are listed by start date in ascending order (from oldest to newest). You can order the list by any column by clicking the column heading to sort by that column in ascending order. Click again to change to descending order.
Navigate logs
If there is a large number of process or object logs, the log viewer is split into multiple pages. To view more pages, click the page navigation icons at the bottom of the screen to navigate to the first, previous, next, or last page, or enter a specific page number. To change the number of rows displayed on each page, select the appropriate option from the Rows Per Page drop-down list.
The more rows you display on the page, the longer it will take to retrieve each page from the database. Depending on the size of your log and the performance of your database server, this could take some time.
Filter logs
To filter the list of process or object logs, use the filter fields at the top of the screen. You can:
- Click the arrow in the field and select from the drop-down list.
- Enter text in the field, for example you can enter a specific date in the Start filter field or the name of a specific process in the Process filter field.
When you first open the log viewer, the results are filtered to only show those logs with a session start date of the current date.
To return to the full list of process or object logs, click Reset Filters.
Search logs
To search for a specific process or object log:
- Click Search All to search across all process or object logs.
- Select one or more process or object logs and click Search Selected.
The Session Log Search dialog displays, where you can search for specific logs. For more information about searching logs, see Session Log Search.
View associated session log
To view the session log for a process or object, double-click the process or object log, or select the row for the process or object log and click View. For more information about viewing session logs, see Session Log Viewer.
 Docs
Docs