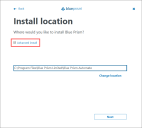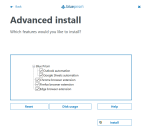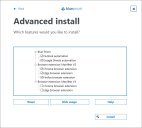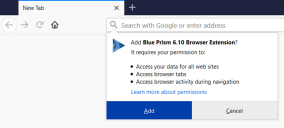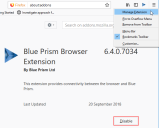Firefox browser extension
The Firefox browser extension is not available for installation with Blue Prism 6.10.6. The latest version of Blue Prism 6.10 that includes the Firefox extension is Blue Prism 6.10.5. For more information, see the Upgrade notices.
The Blue Prism Firefox browser extension establishes connectivity with Blue Prism, allowing Blue Prism to interact with Firefox applications and web pages so data can be exchanged and elements manipulated.
The Blue Prism browser extensions should be installed on any machine that will be used to automate Firefox.
Mozilla no longer hosts the Blue Prism Firefox browser extension in their web store. As such, you can only install the extension using the Blue Prism installer, or by downloading the package from the Blue Prism Portal.
Mozilla have not announced a date by which they will remove support for MV2 browser extensions so the Blue Prism Firefox browser extension still uses Manifest V2.
For more information on compatibility between browser extensions and Blue Prism versions, see browser extension compatibility.
Prerequisites
The following are required:
- Extension package (available on the Blue Prism Portal)
- The ability to configure Firefox add-ons
Firefox settings
The Blue Prism Firefox extension requires the following Firefox settings to be applied:
|
Setting |
Value |
|---|---|
|
extensions.autoDisableScopes |
0 |
|
network.websocket.allowInsecureFromHTTPS |
true |
For default Firefox installations, the values are automatically applied when the Blue Prism extension is installed. If Firefox is not installed to the default location, the values must be set manually. Enter about:config in the Firefox address bar to access the settings.
Install the Firefox browser extension using the Blue Prism installer
The Blue Prism installer applies a registry key that installs the Blue Prism extension the next time the browser is started. The installer can be run using the graphical user interface or from the command line.
Install from the Blue Prism installer
Using the advanced installation option, you can determine which browser extensions (and other optional features) are installed.
- Run the appropriate Blue Prism installer for your system – 32-bit or 64-bit.
- Select Advanced install from the Install location page of the install wizard.
- Click Next and select the Firefox browser extension and any other features you want to install.
In Blue Prism 6.10.5, the Advanced install screen will display the browser extensions based on Google's Manifest V2 and V3 categories. This is due to Google's move to Manifest V3 for the Chrome and Edge browsers. Firefox browser extensions still use Manifest V2 so are not affected. If you have not selected the Advanced install check box on the Install location screen, you will not notice any changes.
The Firefox browser extension is not available for installation with Blue Prism 6.10.6. The latest version of Blue Prism 6.10 that includes the Firefox extension is Blue Prism 6.10.5. For more information, see the Upgrade notices.
- Click Install.
-
A notification displays prompting you to add the Firefox browser extension. Click Add.
- Complete the installation.
During an upgrade, the settings already applied for the current installation are maintained unless edited in the advanced install options.
Install from the command line
The following command line options are available for installing Blue Prism and setting the registry key for the Firefox extension. The commands below are examples only – update the version number and bitness required.
Blue Prism 6.10.5 uses the 6.10.4 extension.
|
Command |
Description |
|---|---|
|
msiexec /i BluePrism6.10.4_x64 /qn msiexec /i BluePrism6.10.4_x86 /qn |
Installs Blue Prism and sets Firefox extension registry key as well as those for Chrome and Edge. |
|
msiexec /i BluePrism6.10.4_x64 ADDLOCAL=BluePrism,BPServer /qn msiexec /i BluePrism6.10.4_x86 ADDLOCAL=BluePrism,BPServer /qn |
Installs Blue Prism without setting the browser extension registry keys. |
|
msiexec /i BluePrism6.10.4_x64 ADDLOCAL=FirefoxPlugin /qn msiexec /i BluePrism6.10.4_x86 ADDLOCAL=FirefoxPlugin /qn |
Adds the Firefox extension registry key to an existing installation of Blue Prism. |
The ADDLOCAL property can also be used to install multiple Blue Prism components by separating them with a comma. The following command installs 64-bit versions of Blue Prism, and the Chrome, Edge, and Firefox extensions:
msiexec /i BluePrism6.10.4_x64 ADDLOCAL=BluePrism,BPServer,ChromePlugin,EdgePlugin,FirefoxPlugin /qn
The BluePrism and BPServer components must both be specified to install or upgrade Blue Prism when using the ADDLOCAL parameters. They cannot be used in isolation.
Install the Firefox browser extension using an offline package
If the browser extension has already been installed, updated extensions that are made available after a Blue Prism release are automatically updated when the browser is loaded if there is an active internet connection. For devices that are not connected to the internet, the Blue Prism Firefox extension can be installed offline using an independent package. The extension will need to be installed separately for each user on each device that needs to use the extension. The xpi file for the extension is available from the Blue Prism installation folder.
To install the browser extension for Firefox:
-
Download the required extension package from the Blue Prism Portal.
A Blue Prism customer portal account is required to access the Blue Prism Portal.
- In Window Explorer, navigate to the Blue Prism installation location, for example, C:/Program Files/Blue Prism Limited/Blue Prism Automate/ and locate Firefox Plugin.xpi.
If the file is not there, you will need to:- From Start, open Add or Remove Programs, find Blue Prism and select Modify.
The Blue Prism Change, fix, remove wizard displays. - Click Change features.
- Select Firefox browser extension, click Install and complete the installation.
- From Start, open Add or Remove Programs, find Blue Prism and select Modify.
- Open Firefox.
- Click the menu icon and select Options.
about:preferences displays. - Click Extensions & Themes and then click Extensions.
about:addons displays with the existing and recommended extensions. - Drag and drop the Firefox Plugin.xpi from Windows Explorer to the Extensions page.
A confirmation message displays. - Click Add.
The extension installs and displays on the page.
If you have installed Blue Prism using the installer, you will see a Blue Prism extension on this page.
Firefox browser extension registry keys
The following registry keys are applied when installing the browser extension with the Blue Prism installer to instruct the browser to add the Blue Prism extension.
For situations where the browser extension is to be installed independently or, where the registry value applied by the installer is prevented from persisting, such as if network restrictions override them, the setting can be applied using an alternative deployment method, such as Group Policy or Local Security Policy.
Mozilla have not announced a date by which they will remove support for MV2 browser extensions so the Blue Prism Firefox browser extension still uses Manifest V2. For more information on compatibility between browser extensions and Blue Prism versions, see browser extension compatibility.
|
Registry Key |
HKEY_LOCAL_MACHINE\SOFTWARE\Mozilla\Firefox\Extensions |
|
Name |
6.10.5: {1f30db44-0f0f-4d09-887b-92127c35941f} 6.10.4: {1f30db44-0f0f-4d09-887b-92127c35941f} 6.10.3: {43cf61ce-7c4c-4318-a154-07bccc303a6d} 6.10.2: {e951f859-71ee-4edc-9c8a-acb3d56dd31f} 6.10.1: {8bfdf403-37fd-428a-b889-c35b30376e25} 6.10.0: {e385850c-828c-4c0e-96fc-c5dcc5bf947f} |
|
Type |
REG_SZ |
|
Data |
6.10.4 C:\Program Files\Blue Prism Limited\Blue Prism Automate\FirefoxPlugin.xpi 6.10.3 C:\Program Files\Blue Prism Limited\Blue Prism Automate\FirefoxPlugin.xpi 6.10.2 C:\Program Files\Blue Prism Limited\Blue Prism Automate\FirefoxPlugin.xpi 6.10.1 C:\Program Files\Blue Prism Limited\Blue Prism Automate\FirefoxPlugin.xpi 6.10.0 C:\Program Files\Blue Prism Limited\Blue Prism Automate\FirefoxPlugin.xpi |
For custom install locations the path in the data value for the Firefox key is updated accordingly.
Remove the Firefox browser extension
Remove using browser options
Click Disable from the Manage Extension options.
Remove using the Blue Prism installer
Run the Blue Prism installer and on the Advanced Install page, select Change features and deselect the Firefox extension.
The registry key is deleted and the extension is removed. Alternatively, delete the registry key manually using a registry editor.
Remove using Local Security Policy or Group Policy
To uninstall the Blue Prism Firefox extension, remove the value from the specified registry key or delete the entire key if none of the associated settings are required.
 Docs
Docs