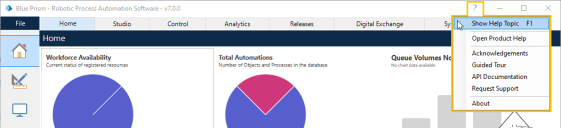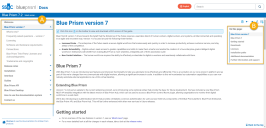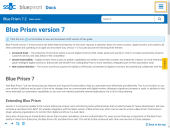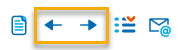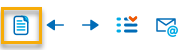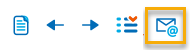Die Hilfe verwenden
Die Hilfe über die Blue Prism Benutzeroberfläche aufrufen
Drücken Sie im Blue Prism Client F1, um das passende Hilfethema zum aktuell angezeigten Bereich von Blue Prism aufzurufen.
Weitere Optionen finden Sie im Hilfe-Menü von Blue Prism:
- Hilfethema anzeigen – Entspricht dem Drücken der Taste F1. Das zum aktuellen Bildschirm oder Dialogfeld passende Hilfethema wird angezeigt.
- Produkthilfe öffnen – Öffnet die Hilfe auf der Startseite.
- Suchen – Öffnet die Hilfe auf dieser Seite und gewährt Zugriff auf das Suchfeld.
- Geführte Tour – Sehen Sie sich ein kurzes Tutorial zu den ersten Schritten mit Blue Prism an.
- API-Dokumentation – Greifen Sie auf die Dokumentation zu den installierten visuellen Geschäftsobjekten zu.
- Support anfordern – Öffnen Sie das Thema zum Melden von Fehlern und erfahren Sie, wie uns Kunden mit den entsprechenden Supportpaketen kontaktieren können.
- Über – Sehen Sie sich die Copyright-Informationen an und prüfen Sie, welche Version von Blue Prism und .Net Framework installiert ist.
Die Hilfe durchsuchen
Geben Sie im Suchfeld in der Kopfzeile Text ein und drücken Sie die Eingabetaste oder klicken Sie auf „Suchen“, um Informationen im Hilfesystem zu finden. ![]()
Sie können im Hilfesystem nach jedem Thema suchen.
Verwenden Sie Suchbegriffe wie Laufzeitressource anstatt Fragen oder Sätze. Es werden alle Themen angezeigt, die die Suchbegriffe enthalten. Wenn Sie in den Suchergebnissen ein Thema auswählen, wird jeder Suchbegriff markiert. Befindet sich ein Treffer in einem Dropdown-Menü, wird dieses beim Öffnen der Seite automatisch ausgeklappt.
Um ein Thema lesbarer zu machen, klicken Sie in der Symbolleiste des Themas auf die Schaltfläche zum Entfernen der Markierungen.
Im Hilfesystem navigieren
Sie erhalten am einfachsten Ergebnisse, wenn Sie die Hilfe wie oben beschrieben durchsuchen. Es gibt jedoch weitere Methoden, mit denen Sie die gewünschten Inhalte finden und durch das System navigieren können.
Inhaltsverzeichnis
Wählen Sie das gewünschte Thema aus dem Inhaltsverzeichnis auf der linken Seite der Hilfe aus.
Das Thema wird angezeigt. Das Beispiel unten zeigt Folgendes:
- Das Thema ist im Inhaltsverzeichnis hervorgehoben. Dieses Thema ist Teil eines übergeordneten Themas, das erweitert werden kann und Zugriff auf andere verwandte Themen in diesem Abschnitt ermöglicht.
- Ein Mini-Inhaltsverzeichnis wird auf der rechten Seite des Themas angezeigt. Darin werden die Überschriften der Abschnitte des Themas angezeigt. Sie können zu einem Abschnitt des Themas springen, indem Sie auf dessen Überschrift klicken.
Wenn Sie die Breite Ihres Browserfensters reduziert haben, können Sie das Inhaltsverzeichnis über ein Menüsymbol oben rechts auf dem Bildschirm öffnen.
Das Mini-Inhaltsverzeichnis ist in dieser Ansicht nicht verfügbar. In dieser Ansicht wird eine Symbolleiste mit für Mobilgeräte und kleinere Bildschirme geeigneten Steuerelementen am unteren Seitenrand angezeigt.
Vorheriges/Nächstes Thema
Sie können in den Themen vor- und zurückspringen. Dabei wird die Reihenfolge der Themen im Inhaltsverzeichnis verwendet.
PDF-Leitfaden anzeigen
Wir stellen einen Großteil unseres Inhalts sowohl im HTML- als auch im PDF-Format zu Verfügung, damit Sie ihn auf die für Sie passende Weise abrufen können.
Wenn das Hilfethema in einem PDF-Leitfaden enthalten ist, wird die PDF-Schaltfläche in der Symbolleiste angezeigt. Klicken Sie darauf, um die PDF in einer neuen Registerkarte zu öffnen. Nach dem Öffnen können Sie die PDF herunterladen, speichern und jederzeit abrufen.
Kontakt
Wir freuen uns immer über Ihr Feedback und Kommentare zu unserer Hilfe sowie über Verbesserungsvorschläge. Wenn Sie einmal Informationen nicht finden können, wenn Sie einen Fehler bemerken oder wenn Klärungsbedarf besteht, senden Sie uns eine Nachricht über die E-Mail-Schaltfläche.
Beachten Sie: Wenn Sie Unterstützung zu einem Produkt benötigen, wenden Sie sich bitte direkt an das Support-Team. Informationen zum Erstellen von Support-Tickets finden Sie in unserer Knowledge Base.
Die Offlinehilfe verwenden
Wenn kein Internetzugriff besteht oder Sie die Hilfe über ein internes System, eine Dateifreigabe oder auf einzelnen Rechnern bereitstellen möchten, können Sie die Hilfedateien herunterladen und durch die Angabe des Speicherorts in den Blue Prism Systemeinstellungen verfügbar machen.
- Laden Sie die Hilfedateien aus dem Blue Prism Kundenportal herunter.
- Entpacken Sie die Hilfe aus der ZIP-Datei an den gewünschten Speicherort. Die Hilfe kann in einem internen Netzwerk oder einer Dateifreigabe gehostet bzw. in einem Ordner auf einem lokalen Computer gespeichert werden.
- Klicken Sie im interaktiven Blue Prism Client auf die Registerkarte System und wählen Sie System > Einstellungen aus.
-
Aktiveren Sie im Bereich Offlinehilfe das Kontrollkästchen und geben Sie die URL oder den Speicherort des übergeordneten Verzeichnisses der Hilfedateien ein.
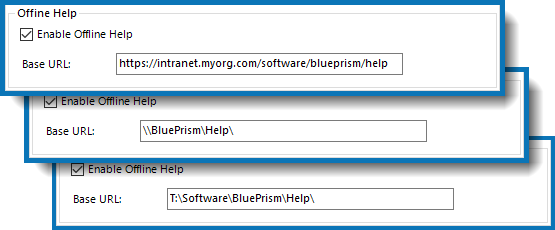
Beim Öffnen der Hilfe über die Benutzeroberfläche von Blue Prism werden die Hilfedateien jetzt am angegebenen Speicherort aufgerufen.
Um wieder die serverbasierte Hilfe zu verwenden, entfernen Sie das Häkchen bei Onlinehilfe aktivieren.
Fehler im Dokumentationssystem beheben
Eine Seite der Dokumentation ist nicht verfügbar und die Nachricht Nicht gefunden wird angezeigt.
Das kann passieren, wenn wir eine Seite der Dokumentation veröffentlichen. Abhängig von der Größe der Dokumentationsseite kann die Veröffentlichung bis zu 10 Minuten dauern. Währenddessen sind alle Seiten dieses Dokumentationssystems nicht verfügbar und eine solche Nachricht wird in Ihrem Browser angezeigt.
Wenn Sie auf eine unserer Dokumentationsseiten nicht zugreifen können, öffnen Sie auf unserer Startseite eine andere Version der Dokumentation für das Produkt. Obwohl es Unterschiede zwischen den Versionen gibt, werden Sie so den Großteil der Informationen finden.
Wenn das Problem weiterhin besteht, kontaktieren Sie uns unter [email protected].
Seite ist nicht verfügbar
Die folgende Meldung wird angezeigt, wenn Sie die Version oder Sprache des angezeigten Dokumentationssystems ändern und die aktuelle Seite in der ausgewählten Version nicht vorhanden ist:
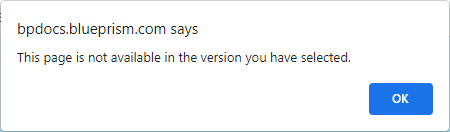
Dies bedeutet oft, dass die Seite nur in der Version eingeführt wurde, die Sie gerade ansehen – vielleicht handelt es sich um eine neue Funktion oder Sie haben sich die Release-Hinweise für das neueste Release angesehen. Wenn Sie immer noch auf eine andere Version zugreifen möchten, rufen Sie eine andere Seite auf, z. B. die Startseite der Dokumentation, und ändern Sie dann die Version oder Sprache.
Beim Anzeigen einer Dokumentationsseite kommt es zu Problemen
Nachdem wir eine neue Version eines Dokumentationssystems veröffentlicht haben, insbesondere wenn Änderungen am Design vorgenommen wurden, bemerken Sie möglicherweise einige Anomalien bei der Anzeige, wie z. B. ein leeres Inhaltsverzeichnis oder fehlende Bilder. Dies kann passieren, wenn die Dateien auf unserem Server überschrieben werden. Diese Probleme werden normalerweise durch Aktualisieren Ihres Browsers oder Löschen Ihres Cache durch Drücken von STRG + F5 behoben.
Ich werde ständig gebeten, zu bestätigen, dass ich keine Maschine bin
Um unsere Systeme zu schützen und Spam zu verhindern, überprüfen wir unsere Dokumentationssysteme auf ungewöhnliche Aktivitäten hin. Das bedeutet, dass Sie gelegentlich zur kurzen Eingaben aufgefordert werden, um zu beweisen, dass Sie kein Bot sind.
Ich möchte wissen, wann ein Dokumentationssystem aktualisiert wurde und was sich geändert hat
Am unteren Rand jeder unserer Dokumentationsseiten befindet sich ein Link namens Letzte Aktualisierung. Dort sehen Sie das Datum, an dem die aktuelle Version der Dokumentation veröffentlicht wurde, und wenn Sie auf den Link klicken, gelangen Sie zu einer Zusammenfassung der Änderungen in dieser Version.
 Docs
Docs